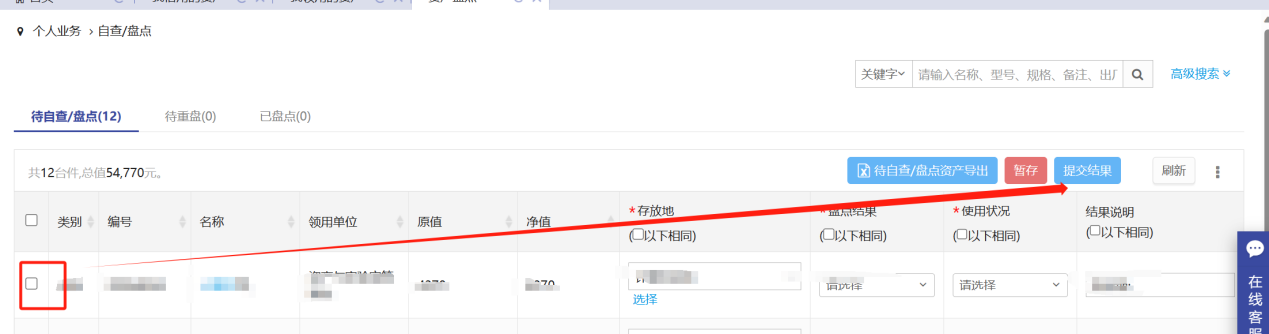附件:![]() 用户使用手册.docx
用户使用手册.docx
上海对外经贸大学采购与资产一体化管理平台
操作手册
(教职工角色)
2024年1月
目录
1.平台操作简介
1.1.平台使用环境要求
由于平台基于B/S 模式架构,为了确保正常办理业务,我们建议您使用以下浏览器:
1. Google Chrome 最新版本;
2. 搜狗浏览器 最新版本(高速模式);
3. 360 安全浏览器 最新版本(极速模式)。
兼容性较好的主流浏览器(建议使用以上),搜狗、360 浏览器请核查
IP 地址栏右侧:
![]()
若为![]() 图标,请鼠标左键单击切换为
图标,请鼠标左键单击切换为![]() 图标。
图标。
1.2.如何登录平台
登录方式:
浏览器输入网址https://czc.suibe.edu.cn/sso/caslogin.jsp输入统一身份认证账号密码点击登录。
1.3.电脑端平台界面说明
根据主要功能和布局设计,把整个界面分成标题栏、业务快捷栏、功能菜单等模块,后面会详细进行介绍。
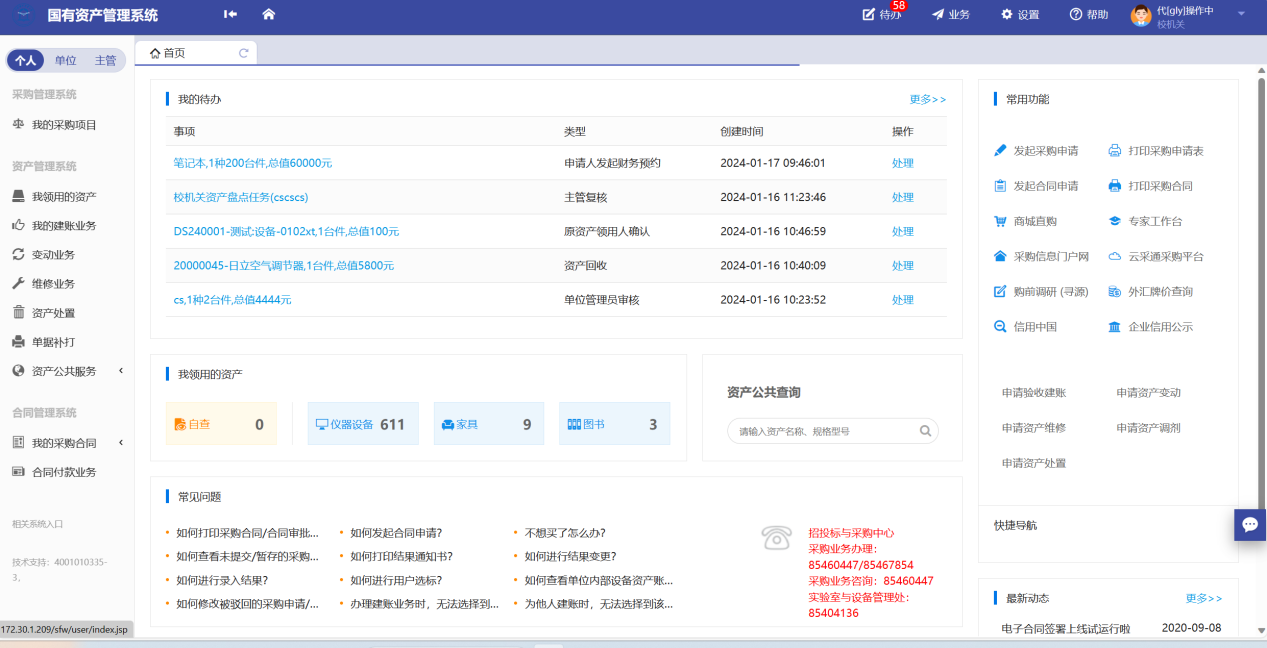
1.3.1.标题栏
业务介绍:
个人业务:教职工角色默认工作界面。
1.3.2.业务办理快捷栏
在快捷栏下,提供各种业务的快捷功能,可根据需求点击进行查看、办理等操作,如图所示:
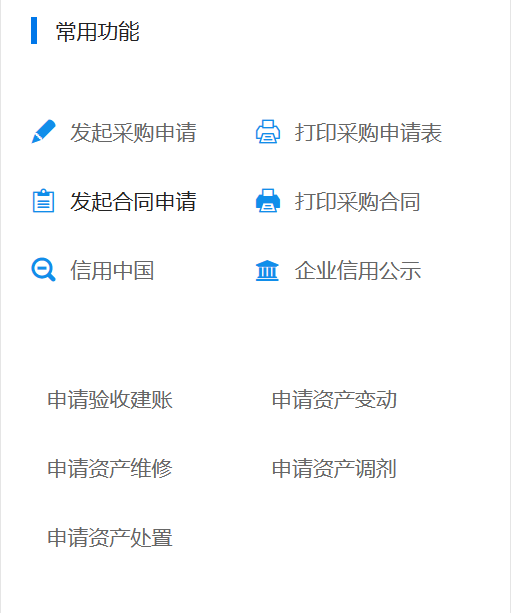
2.采购业务办理
2.1.采购申请审批
2.1.1.采购申请流程简述
2.1.2.提交采购申请
第一步:用户进入系统的主页面,点击“我的采购项目”-“发起采购申请”,如图所示:
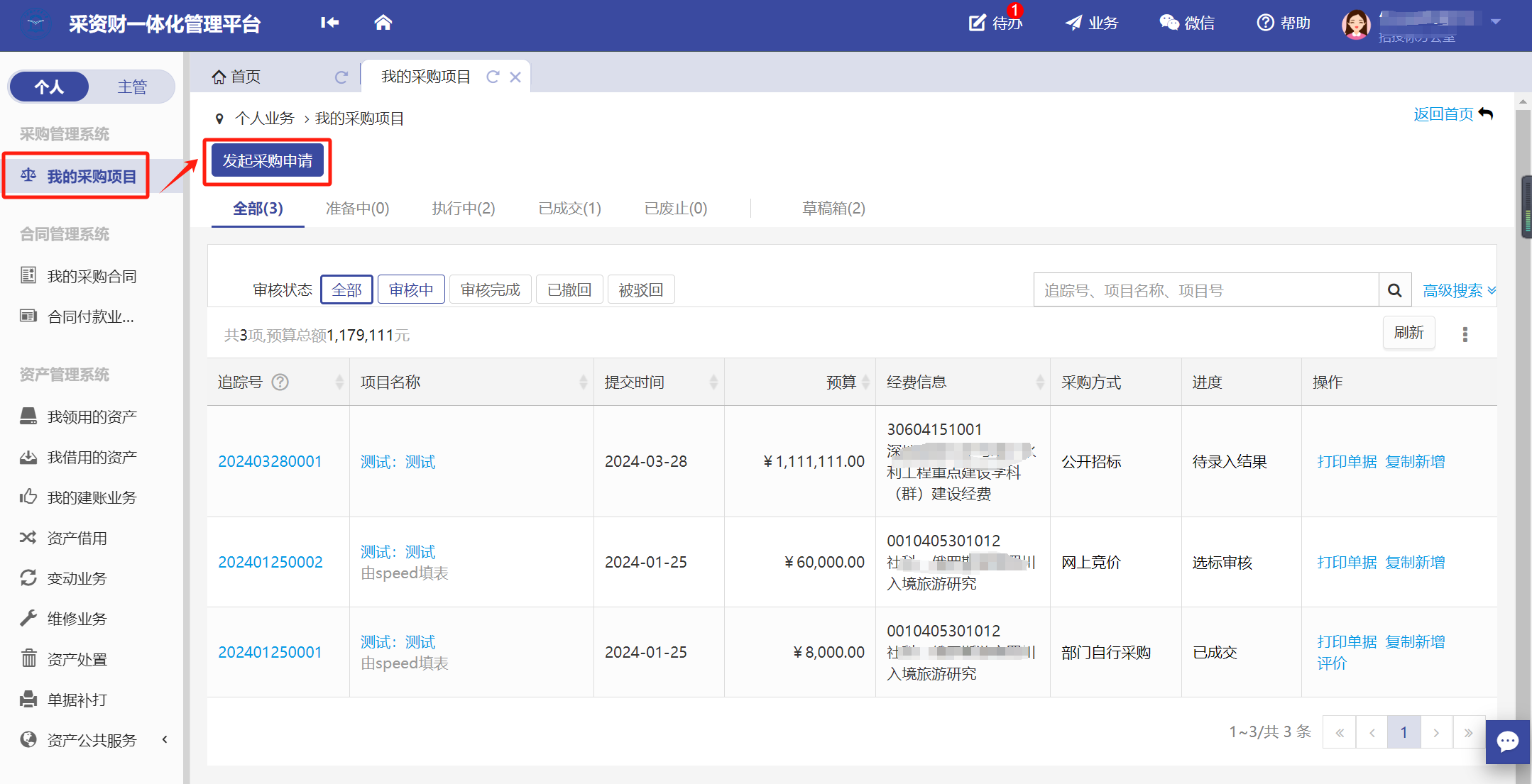
第二步:用户根据购买需求,选择相应采购类别,点击“下一步”,如图所示:
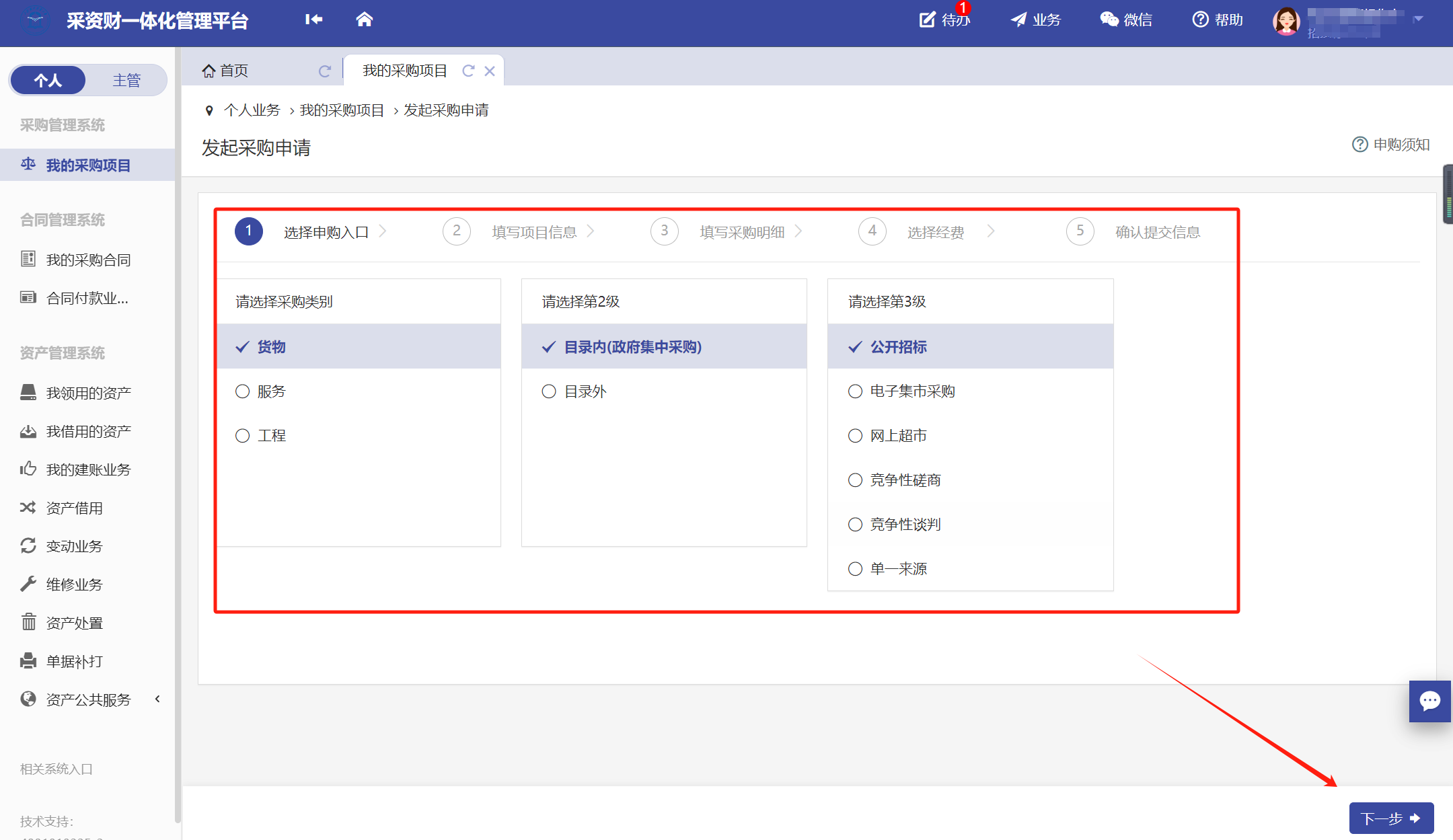
第三步:按照要求填写项目信息,填写完成后,点击“下一步”如图所示:
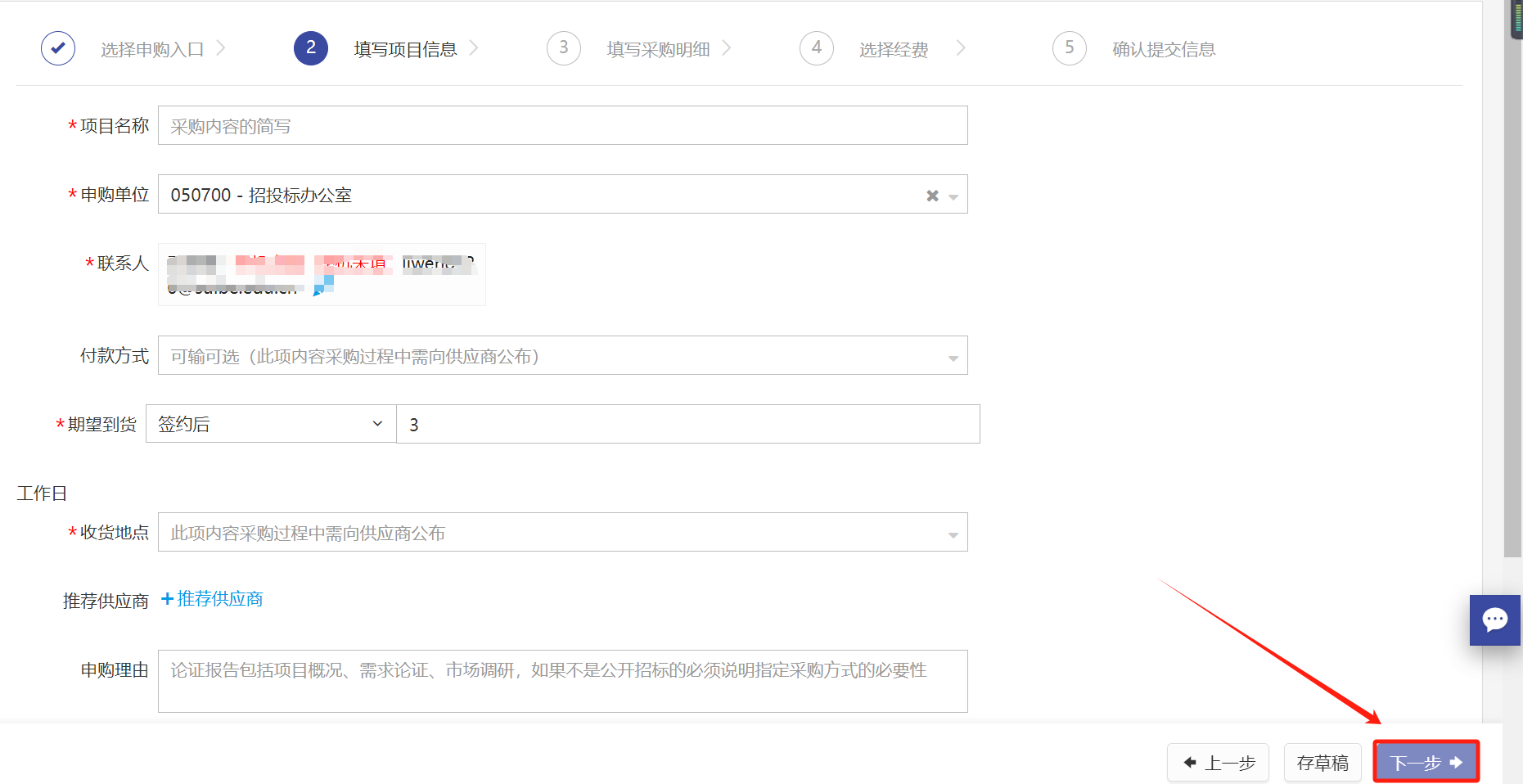
第四步:点击“新增”,根据学校采购相关规定要求,填写明细清单,如图所示:
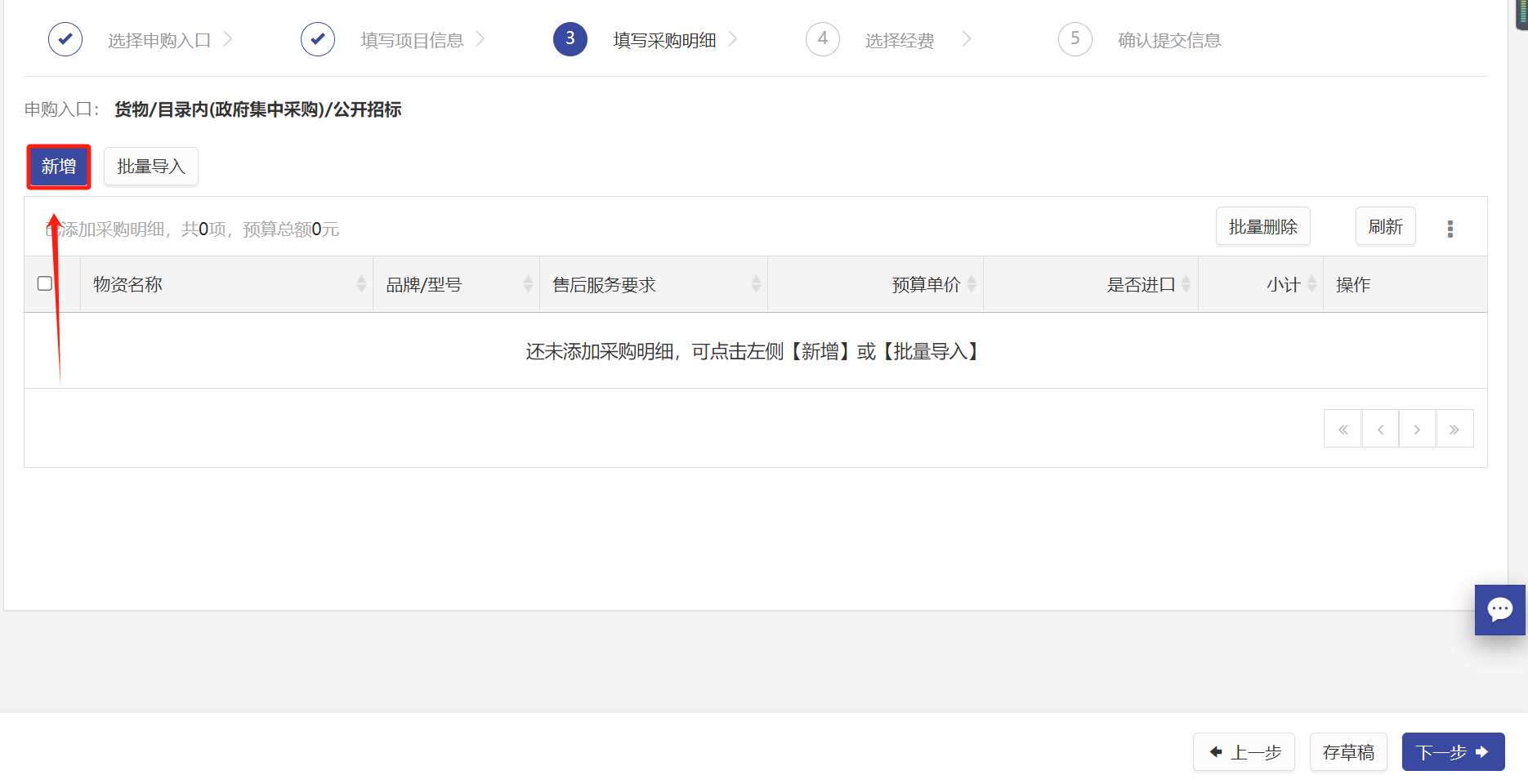
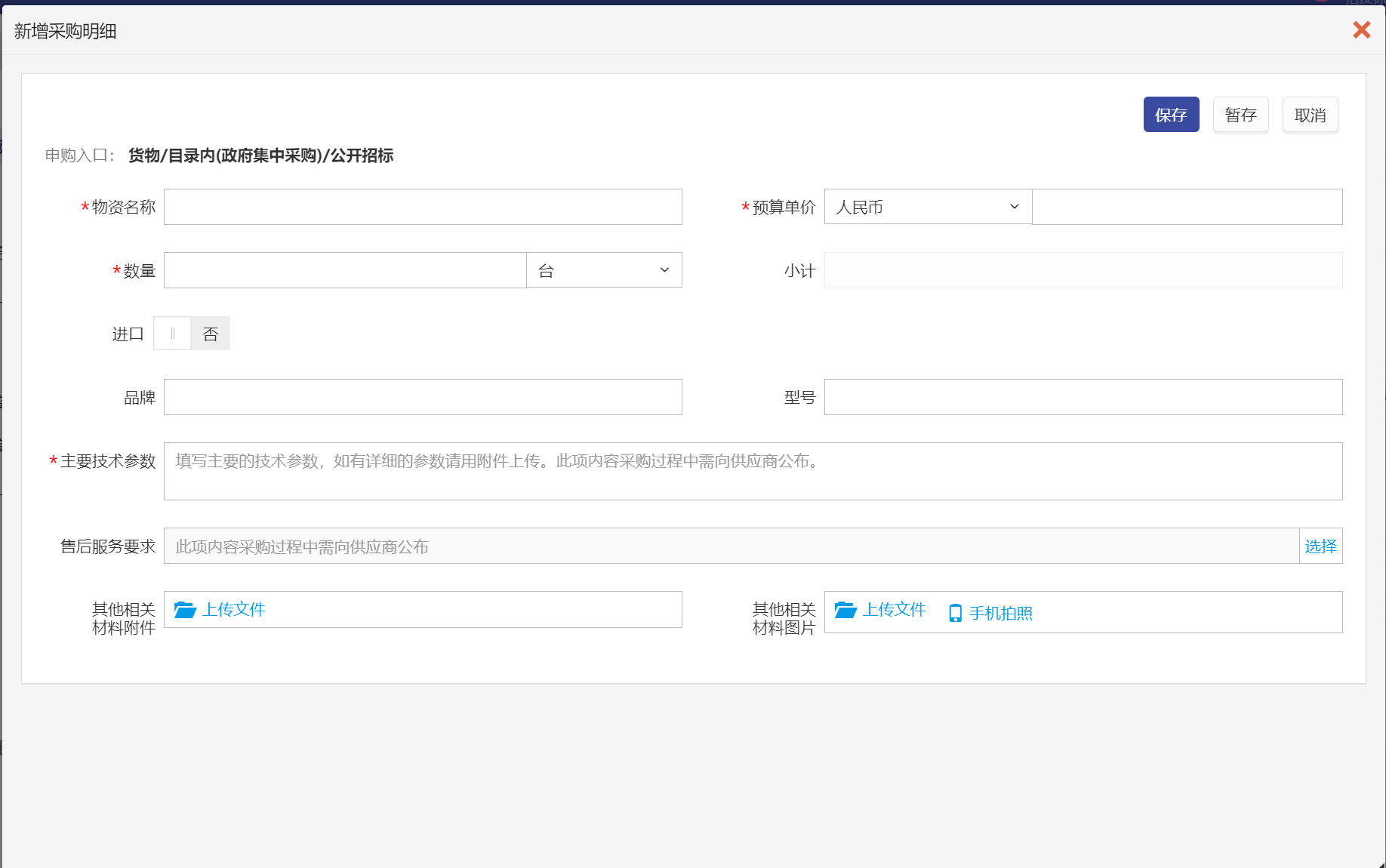
注:若项目存在多个物资,可批量导入,继续填写。
第五步:在经费页面填写所需使用的相关经费信息,如图所示:
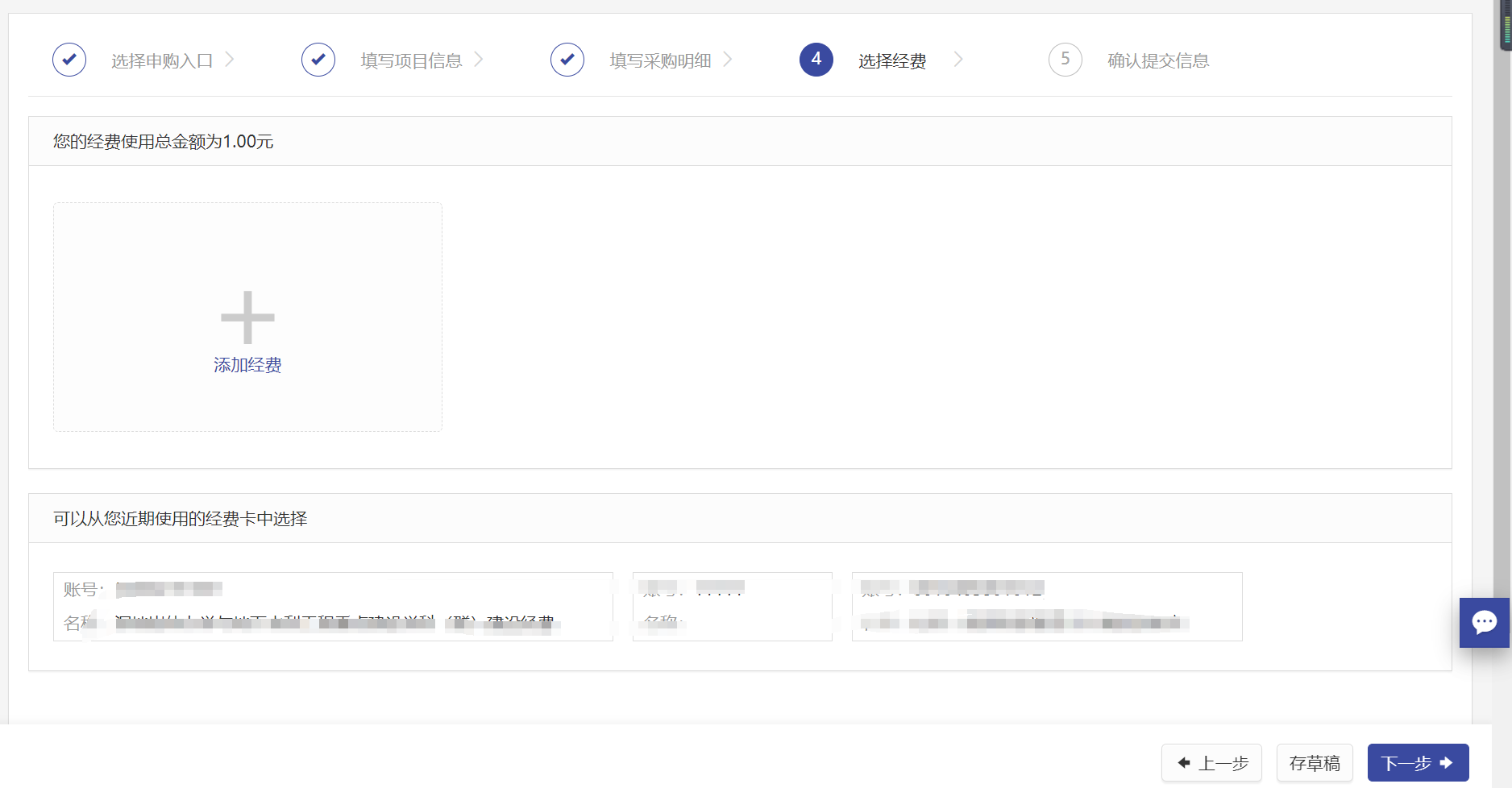
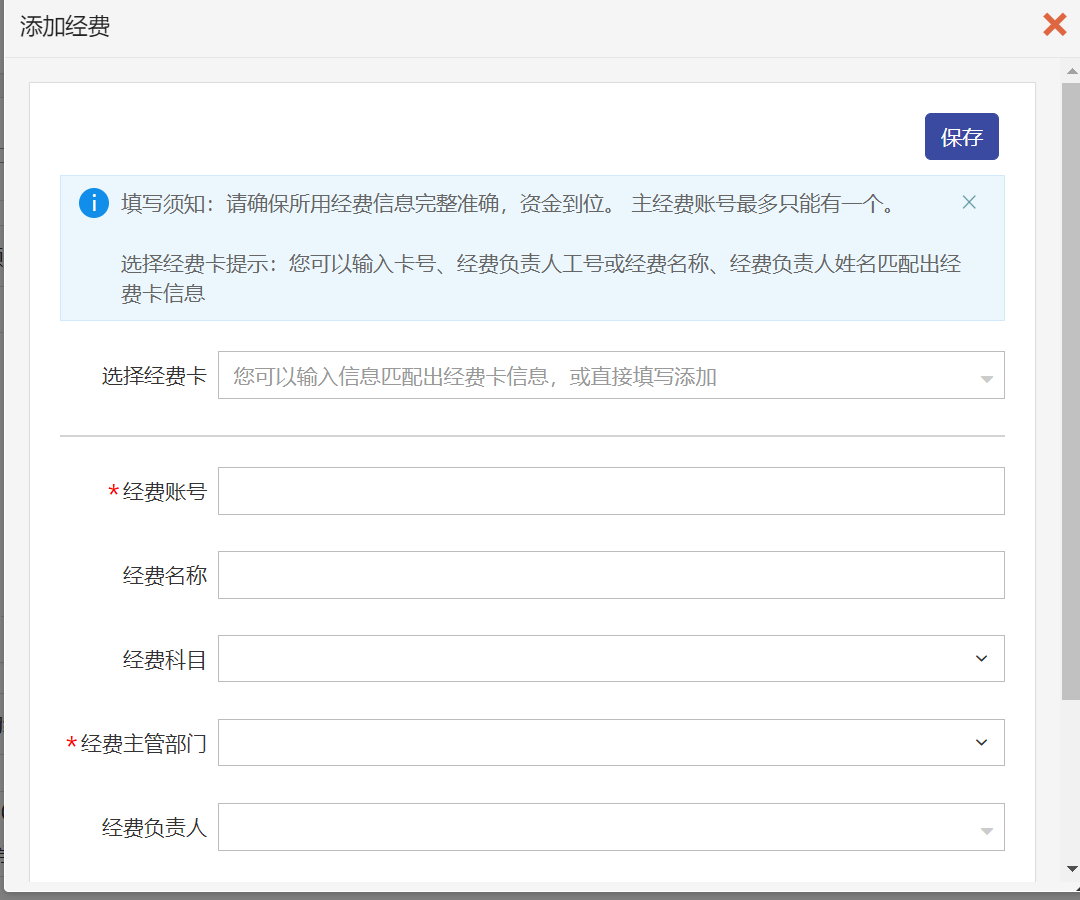
第六步:确认所填信息,点击“提交申请”,如图所示:
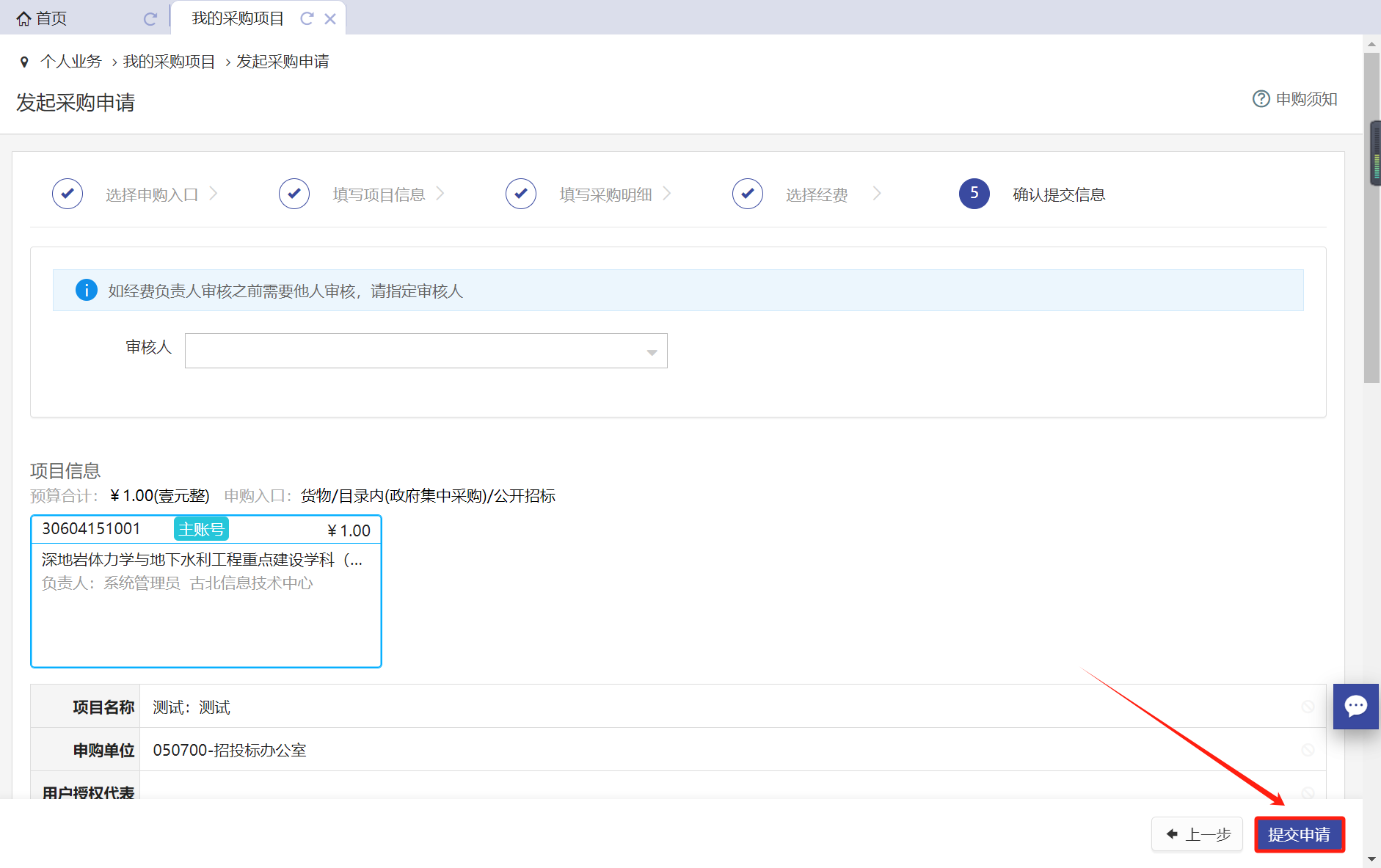
第七步:业务提交成功,等待相应领导审批,如图所示:
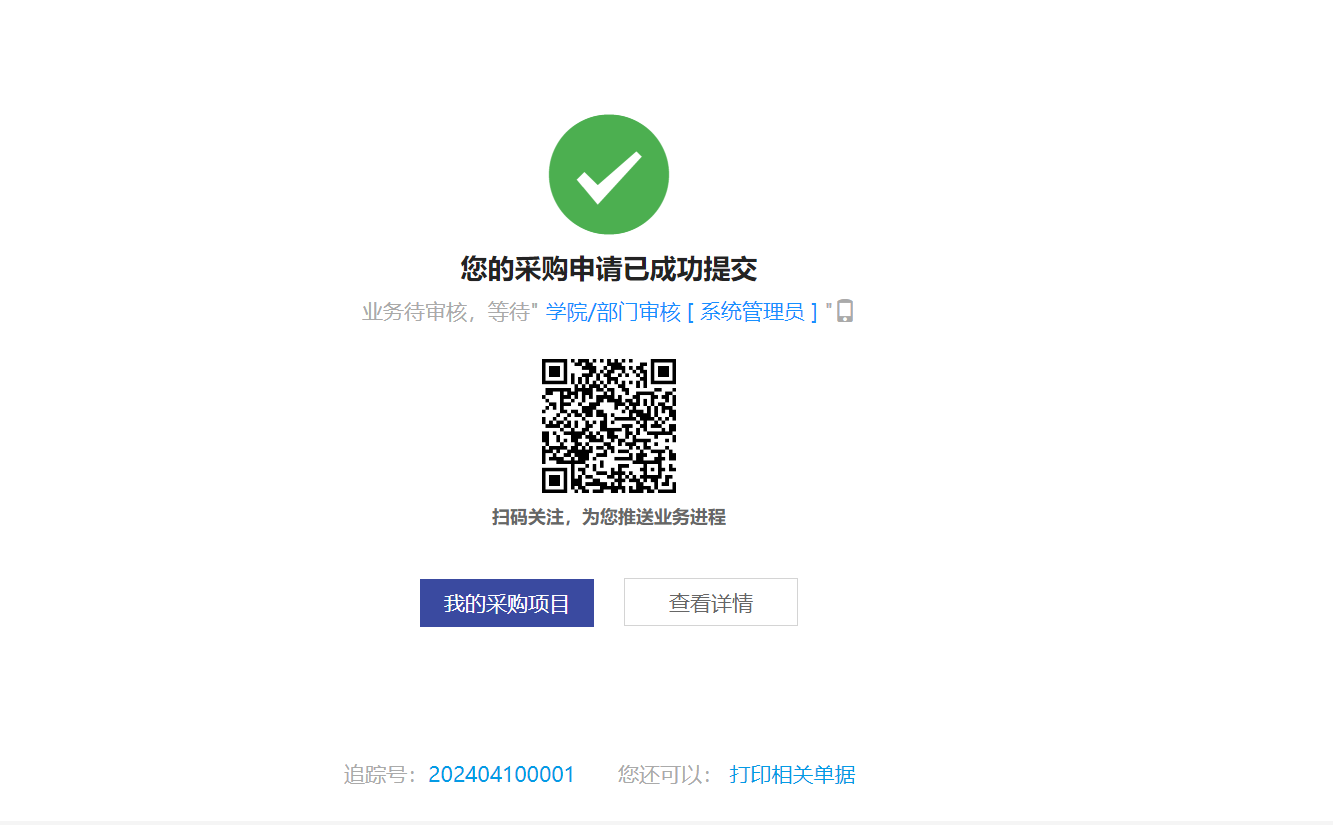
注:
带 * 的项为必须填写项!
收货地点:可选择下拉框中已有地址,也可以手动填写。
购置理由:购买该设备的理由、用途以及购置背景
若购买的设备需要上传附件时,建议老师提前将相关附件材料准
2.1.3.项目审核进度查询
采购申请提交成功后,可在我的采购项目中,点击【追踪号】/【项目名称】,查询项目审核进度,如图所示:

2.1.4.撤回采购申请
采购申请提交后,尚无相关人员审批,如需修改内容,可点击“我的采购项目”-“撤回”撤回申请,如图所示:
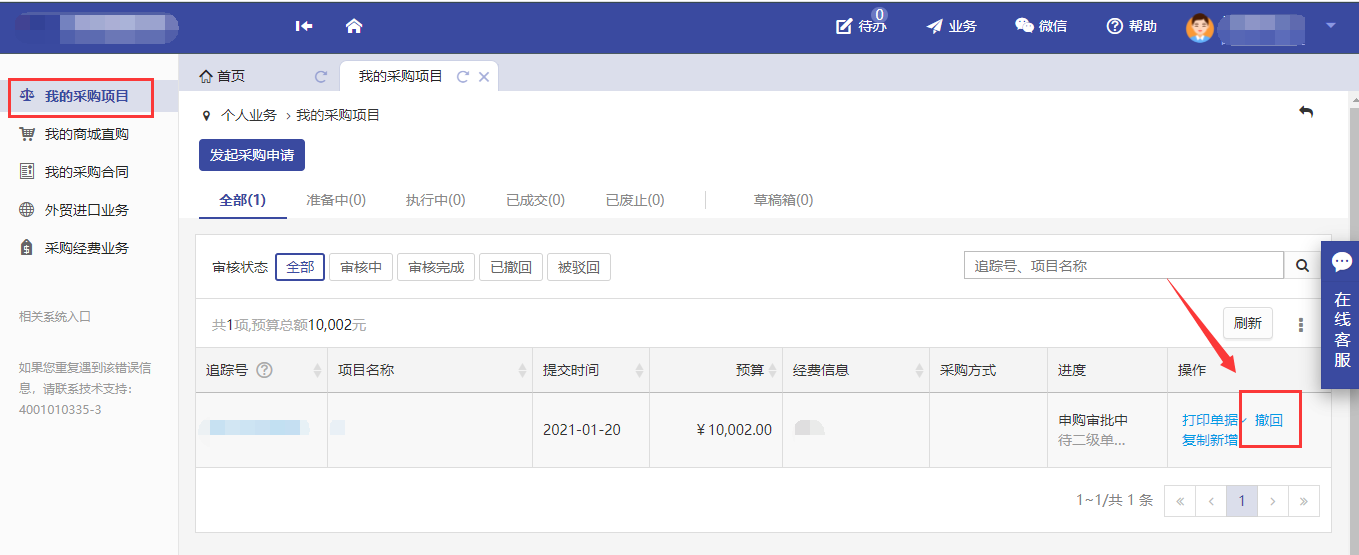
2.1.5.草稿箱
未提交或暂存项目,在【我的采购项目】-【草稿箱】中查看,如图所示:
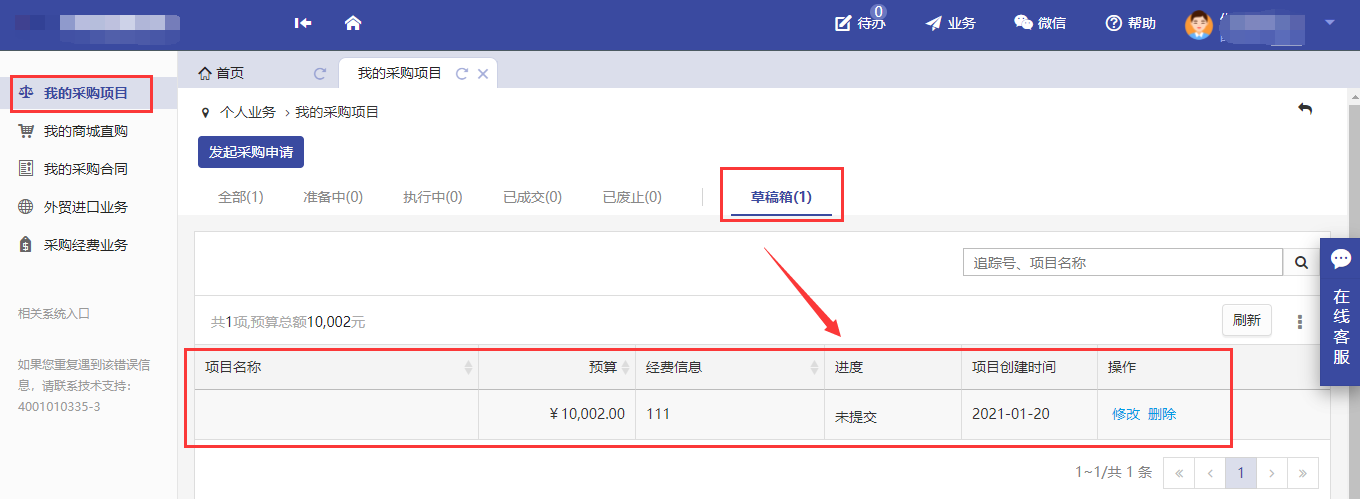
2.1.6.打印采购申请表
采购申请提交成功后,可以在我的采购项目中,打印申请表,如图所示:
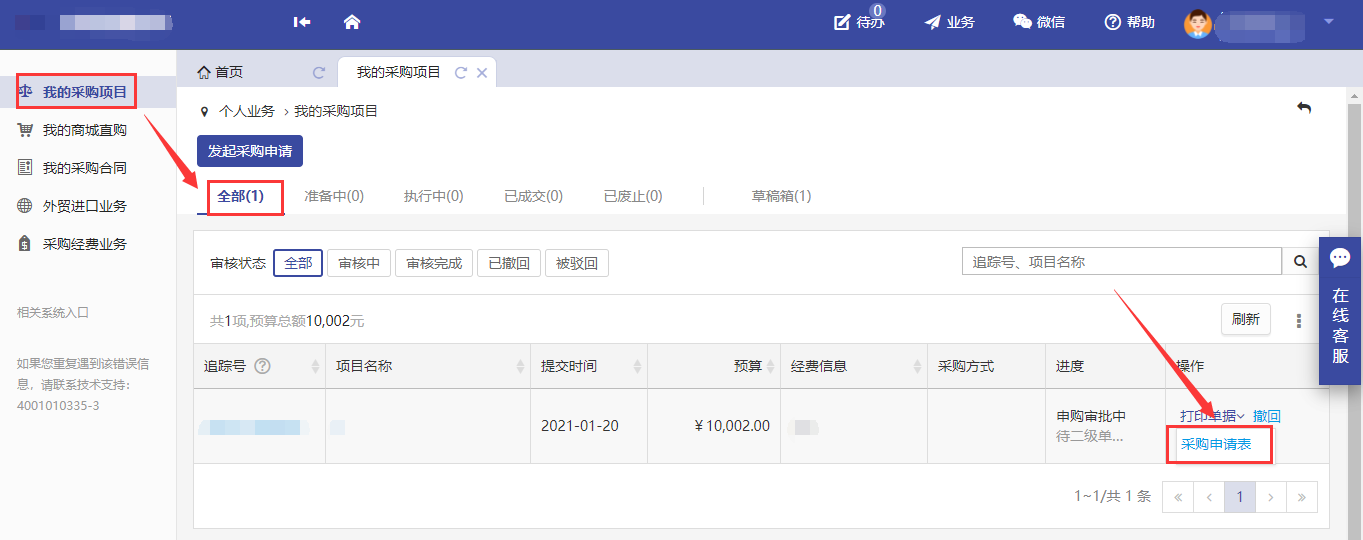
注:若业务被驳回或者撤回重新提交,需要重新打印采购申请表。
2.2.采购组织实施
2.2.1.采购录入结果
政府集中采购、特殊采购、应急采购、学校分散采购项目申请审批完成以后,需要执行此操作。
第一步:业务提交审核通过后,用户在系统中点击“待办-处理”,或在个人首页直接点击“处理”,如图所示:
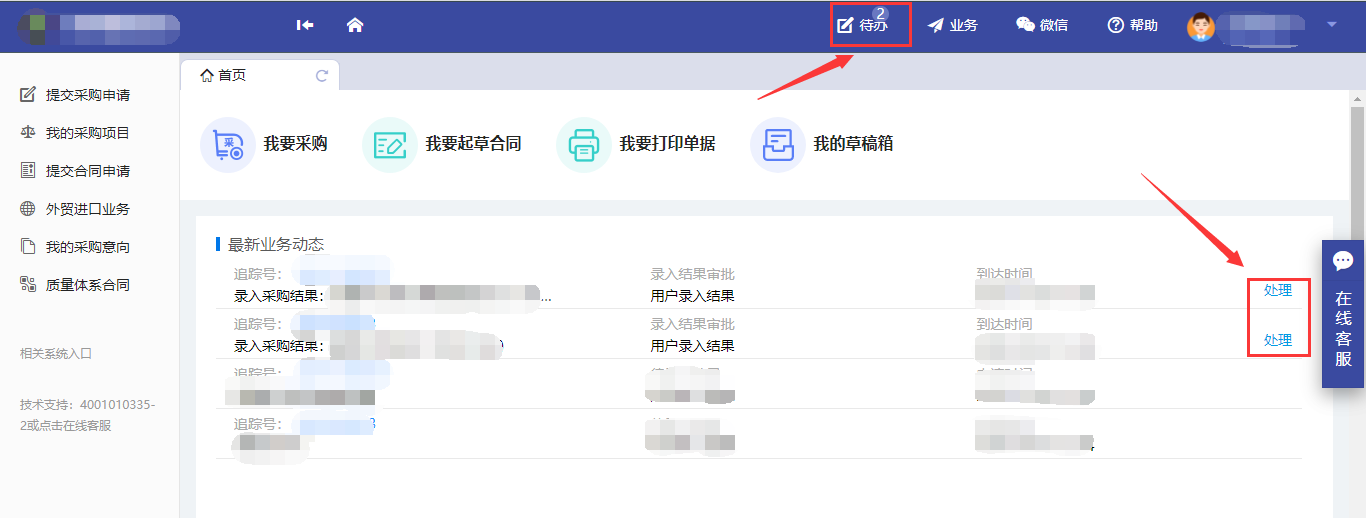
第二步:用户根据购买结果,录入项目成交信息,点击“提交”项目,结果录入成功,如图所示:
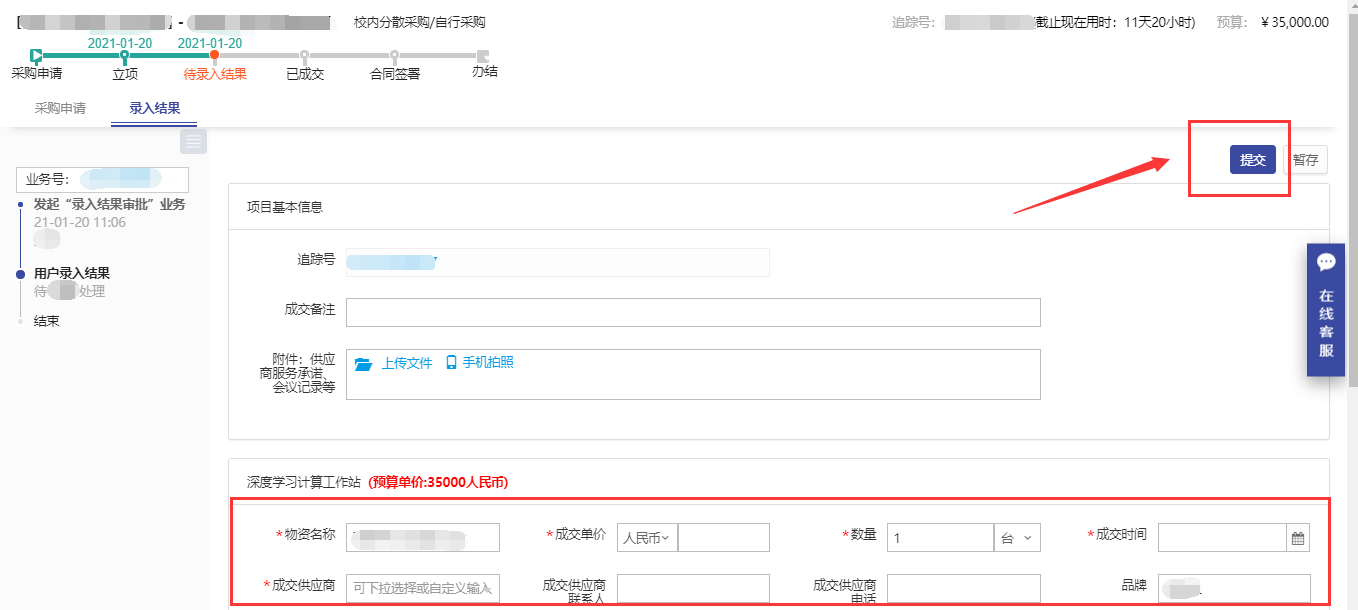
2.3.合同申请与签署
2.3.1.合同审批流程简述
2.3.2.发起合同申请操作步骤
第一步:用户根据项目成交信息,在系统页面,点击“我的合同管理”-“发起合同申请”,如图所示:

第二步:选择需要操作的入口,点击相关按钮,如图所示:
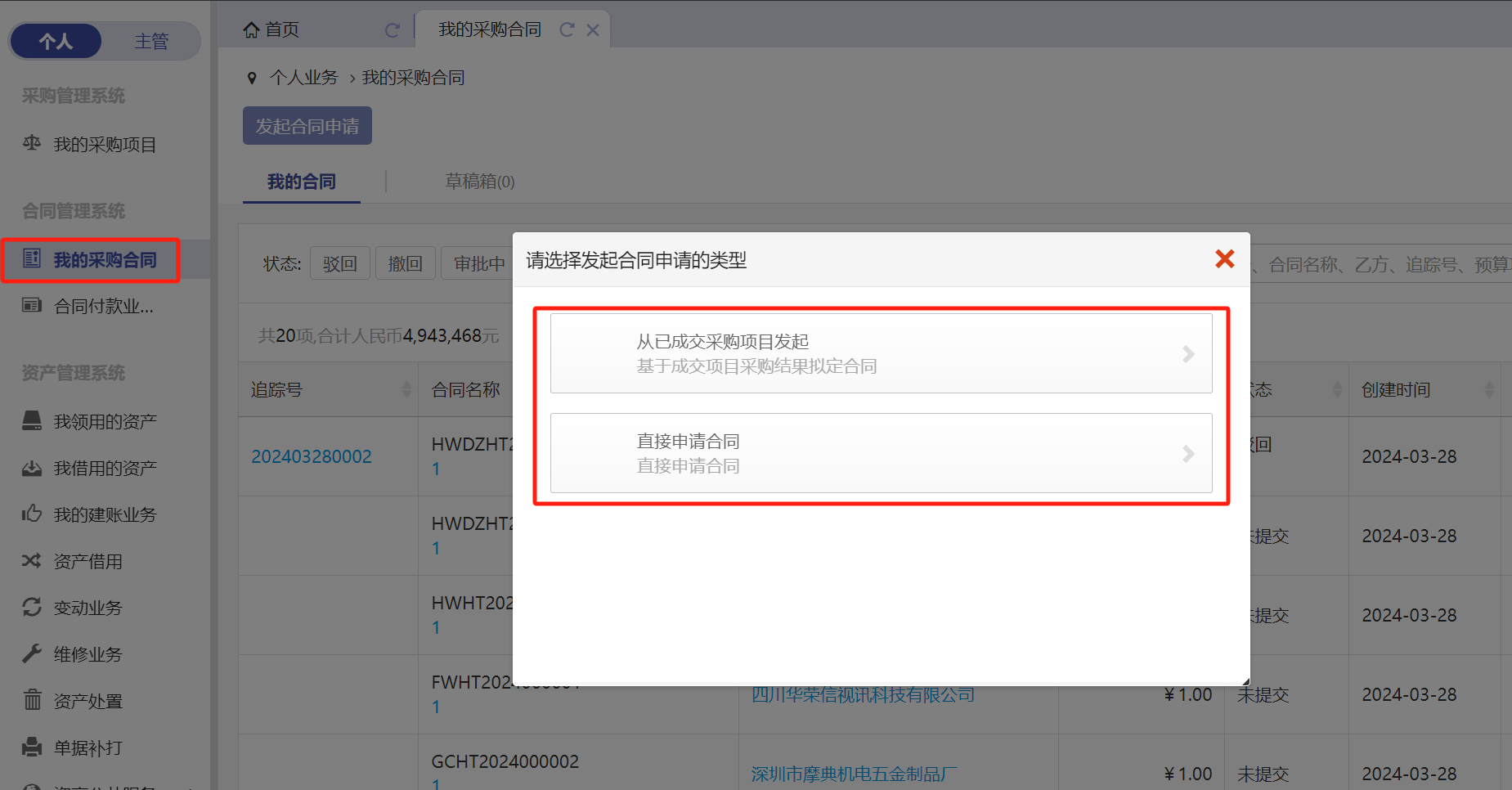
注:未提交采购申请审批的项目请在这里选择“直接申请合同”。
第三步:在【待签署合同的项目】中,选择需要拟定合同的项目,点击“拟定合同”,进入合同信息填写页面,如图所示:
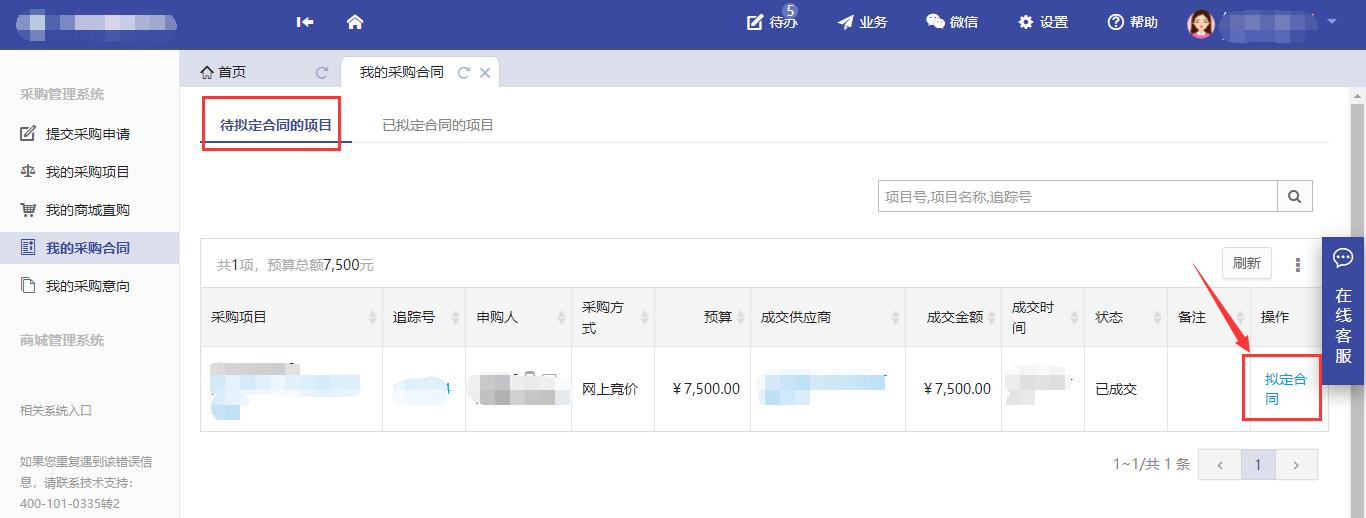
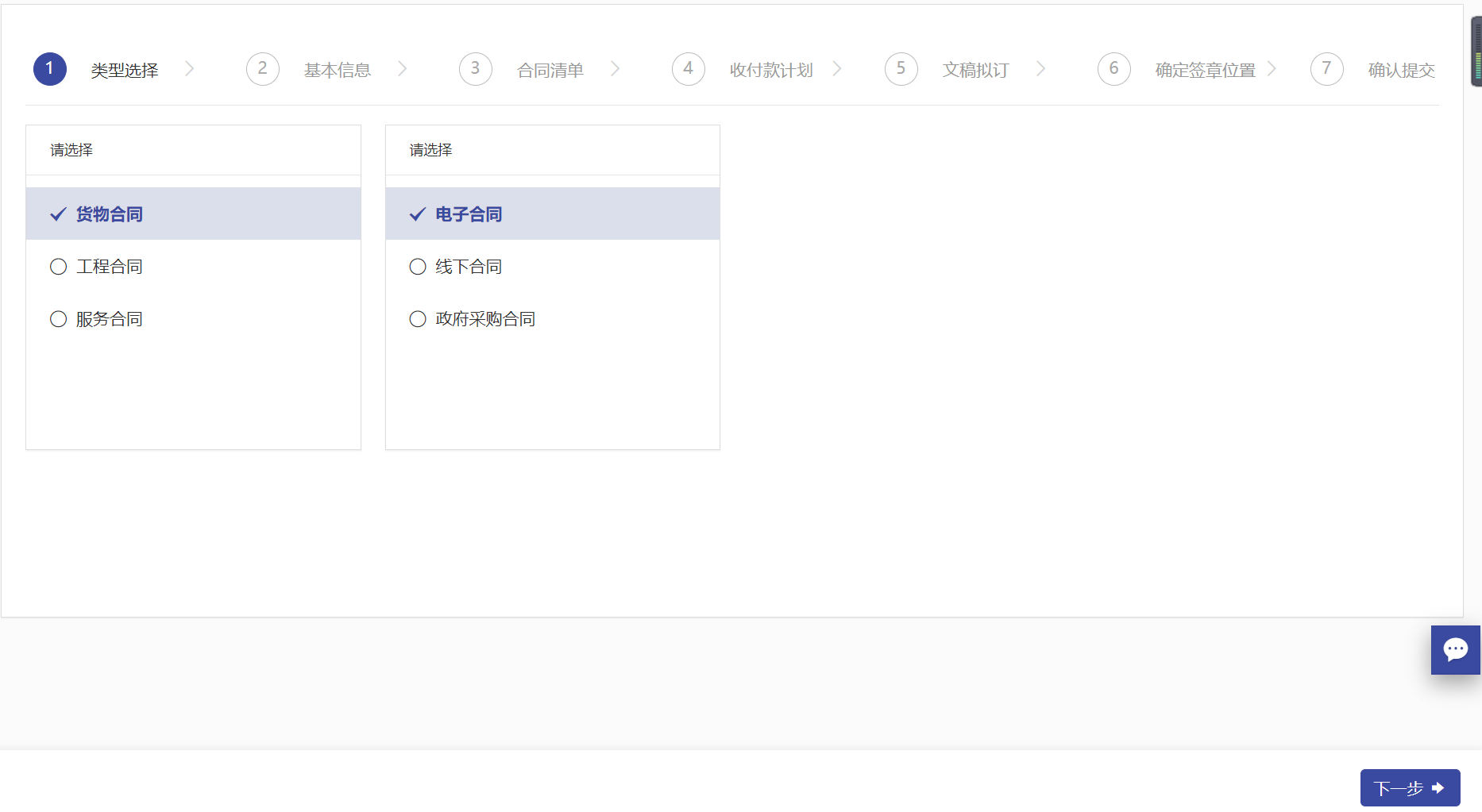
第四步:根据购买结果,确认合同基本信息,点击“下一步”如图所示:
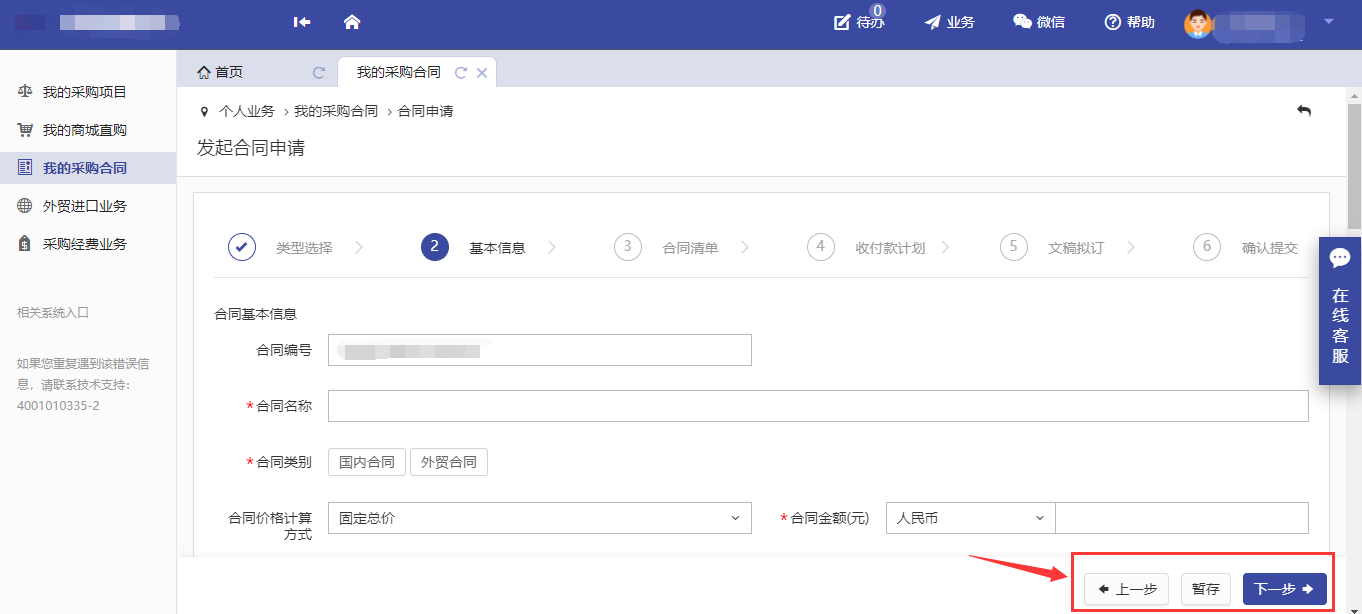
第五步:确认所购买的物资信息,确认无误后,点击“下一步”如图所示: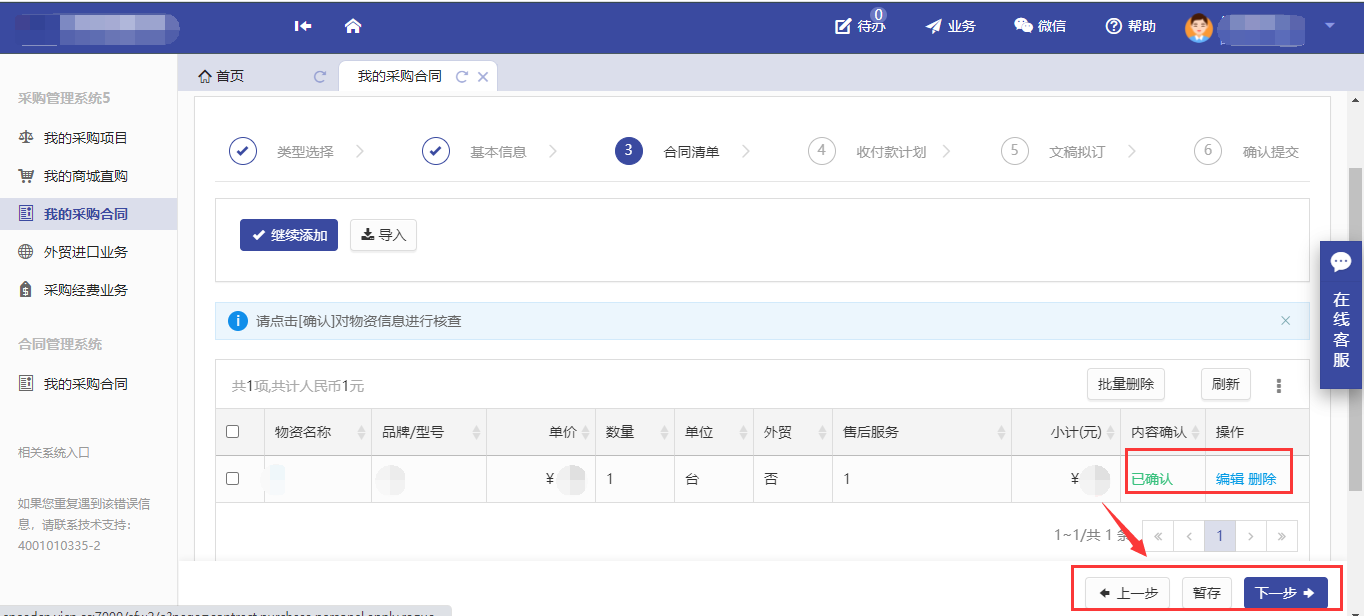
第六步:拟定收付款计划,根据需求填写(非必填),点击“下一步”,如图所示:
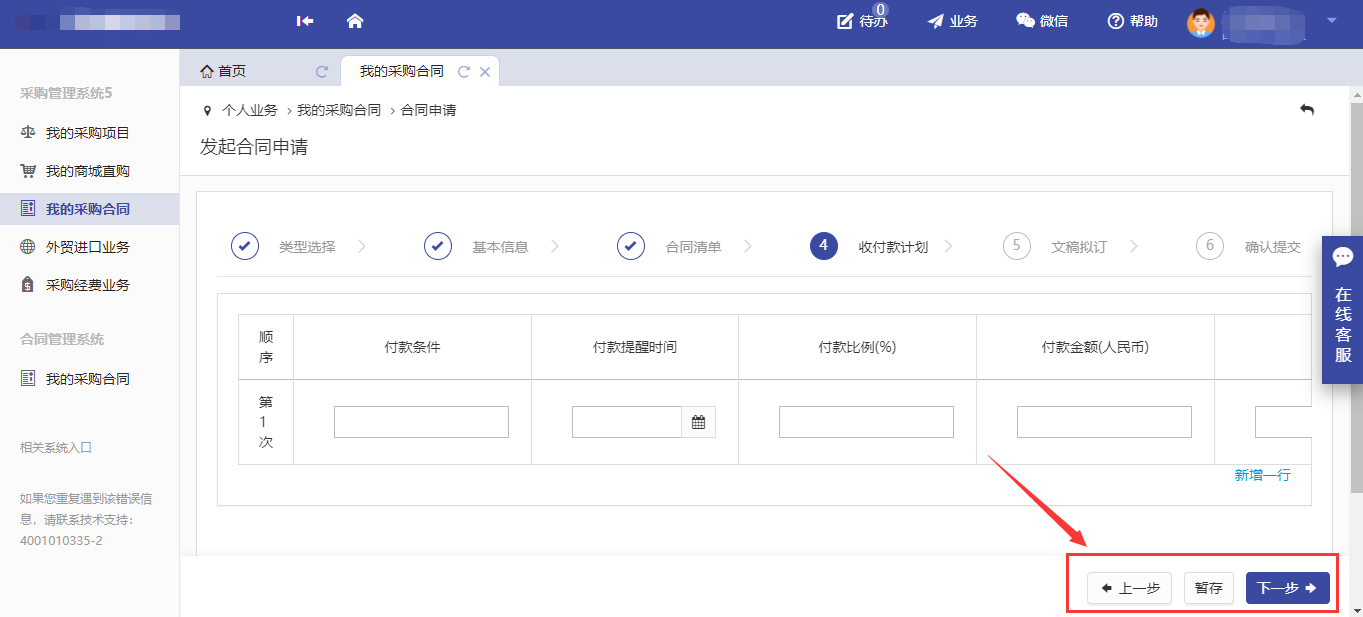
第七步:上传合同电子文件模板,点击“下一步”,如图所示:
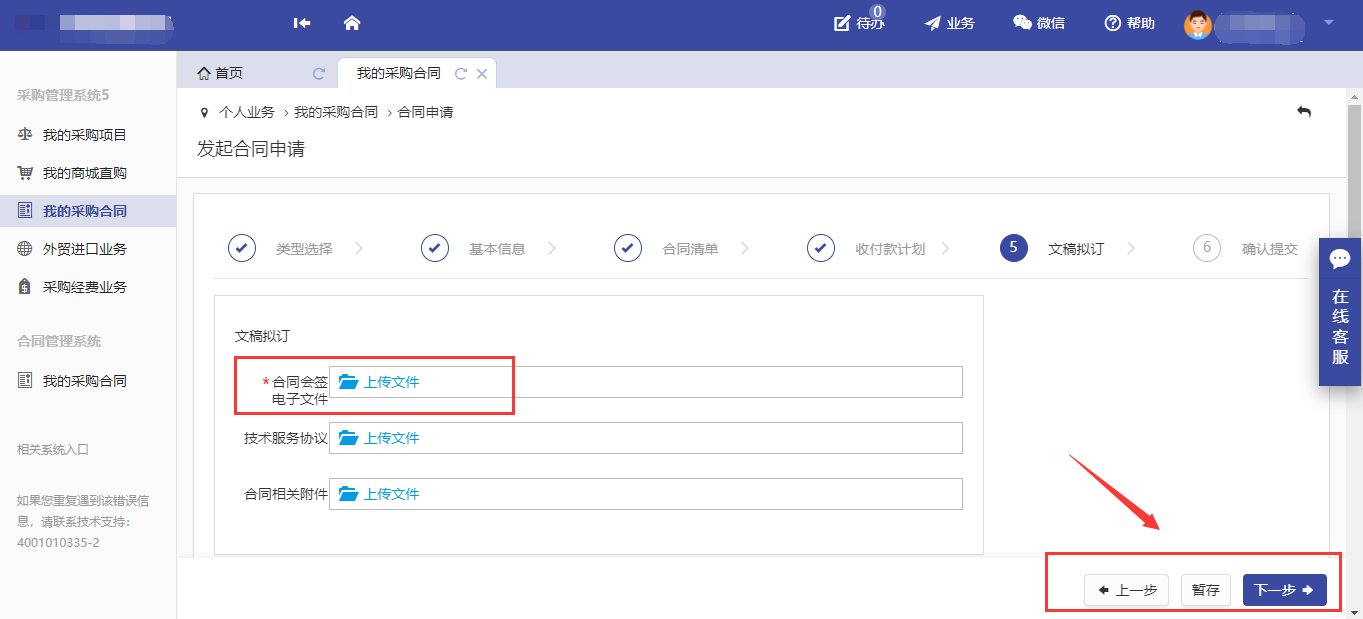
第八步:确认所填合同信息,点击“提交”,等待领导审核,如图所示:
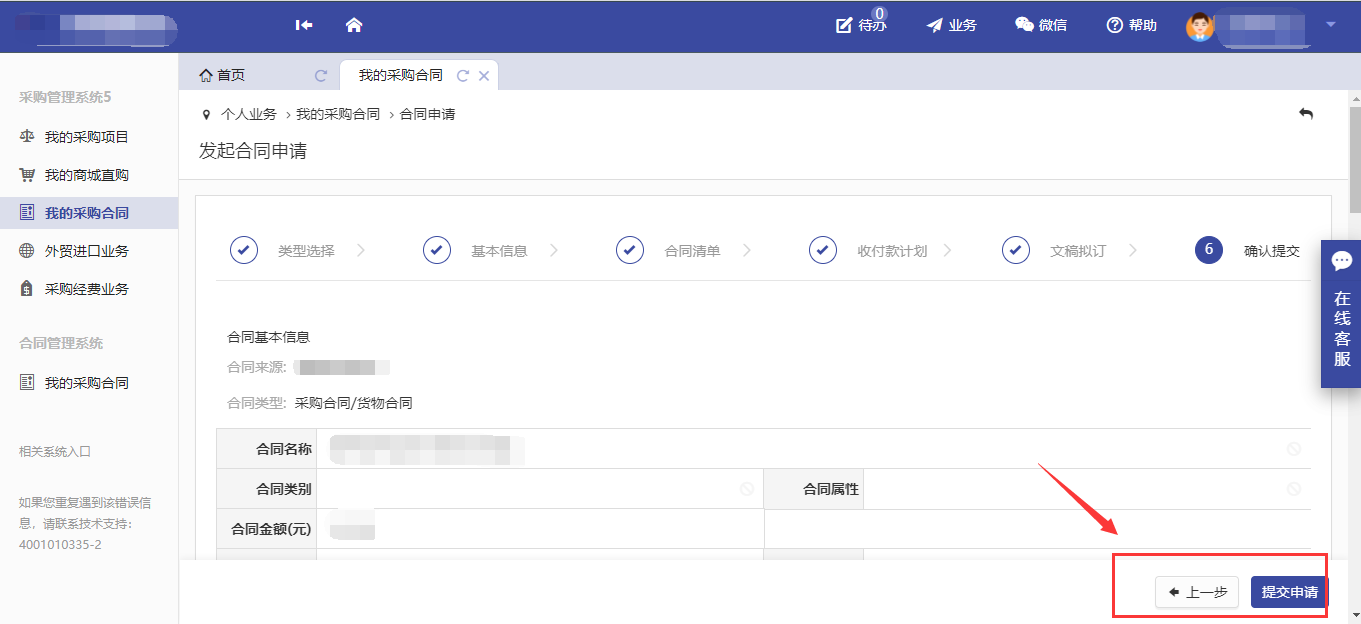
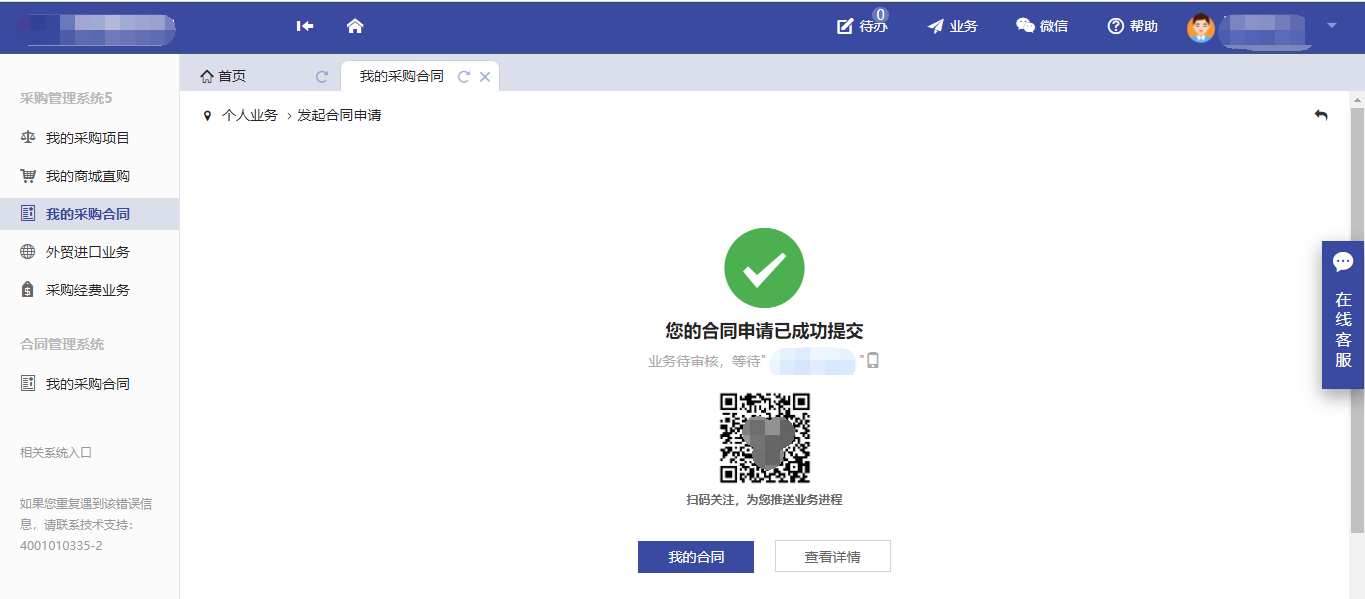
3.资产业务办理
3.1.资产建账业务
3.1.1.业务流程简述
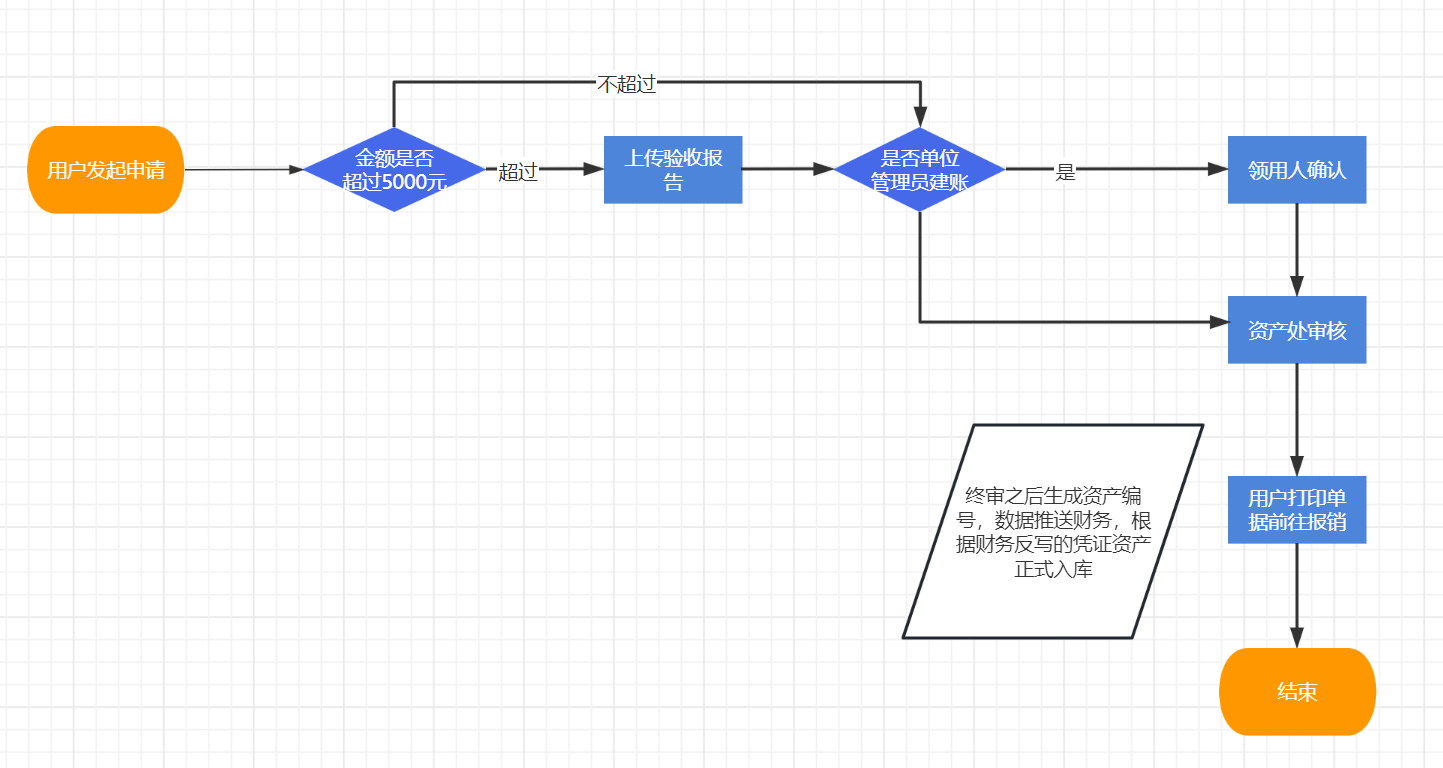
1、带*的为必填项;
2、价格项请填写含税价格;
3、未审核通过的业务会被驳回并注明原因,可在被驳回业务中查看修改
4、验收建账主要信息填写错误将驳回修改后重新提交;
业务流程:
用户发起建账申请并填写建账信息;
上传验收报告(金额大于等于5000元)
领用人在线确认(单位管理员建账)
单位管理员审核;
资产处审核审核;
用户打印入帐单前往财务报销;
财务手动录入凭证号;
资产入账, 流程结束。
3.1.2.提交验收建账申请
第一步:教职工登录系统,点击【我的建账业务】,选择点击点击建账入口,如图所示:
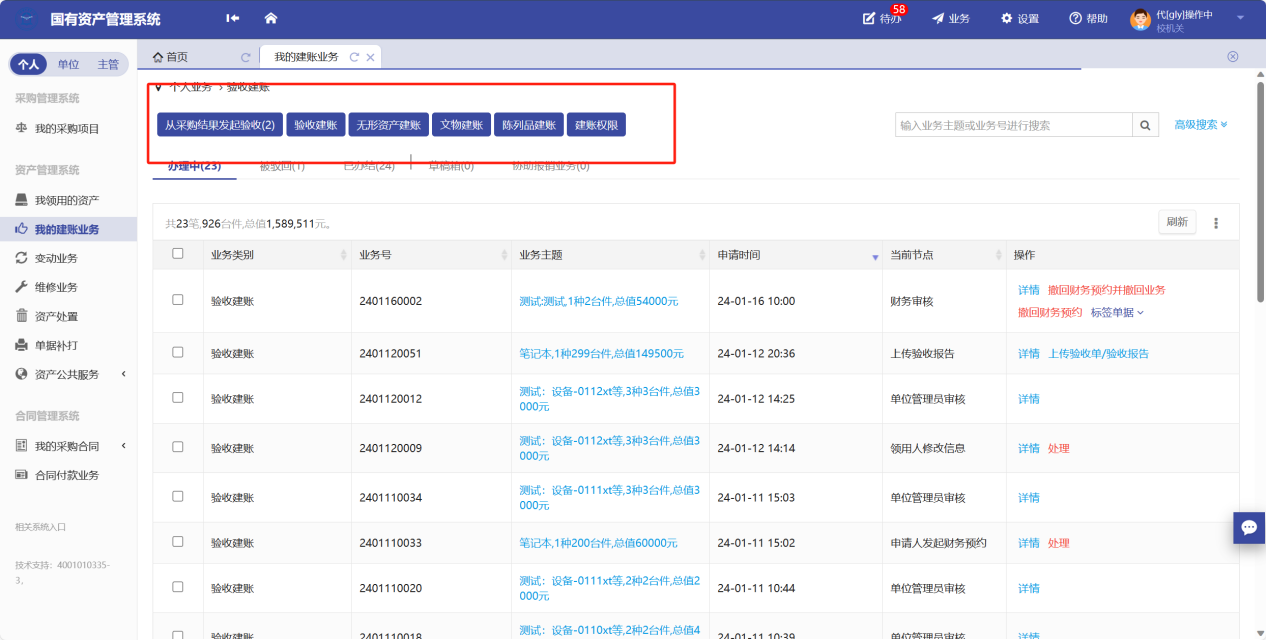
第二步:填写购置信息,根据发票等相关材料信息填写,如图所示:
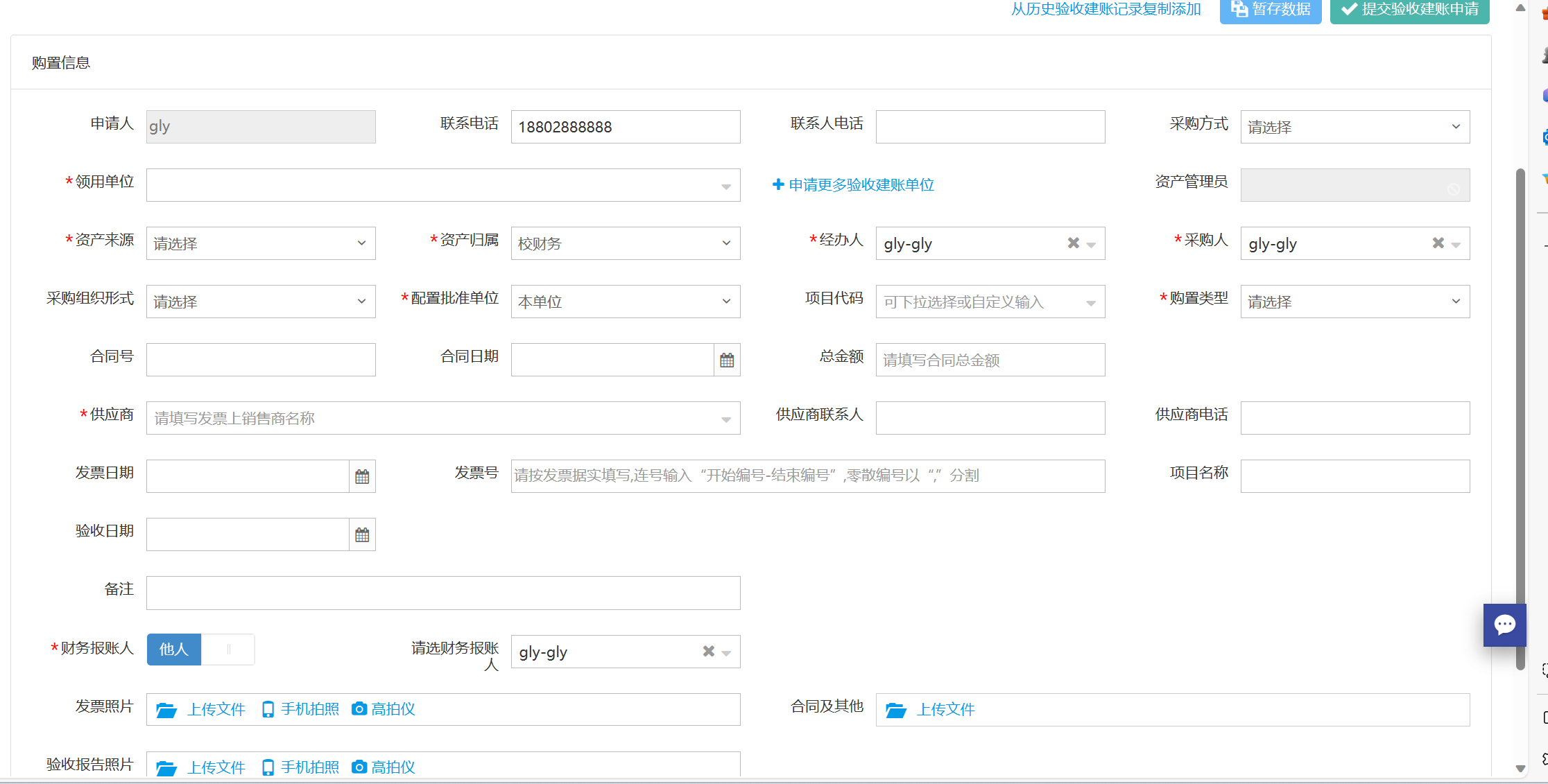
填写说明:
带 * 的项为必须填写项!
领用单位:系统默认一个用户有建账权限的使用部门,也可在下拉菜单中选择其他的有建账权限的使用部门,系统根据使用部门显示相应的资产管理。
资产来源:默认为购置,也可从下拉框中选择。
合同号:已签署合同可以填写合同号和合同日期。
供应商:根据发票上的供货商信息,填写供应商名称。
发票日期、发票号:根据实际情况填写或选择。
发票照片: 必须上传清晰照片。
第三步:购置信息填写完成,根据实际情况选择资产类型,如:【添加设备】、【添加家具】。
点击【添加设备】,可以看到设备信息填写界面,在设备信息补充填写完成后,点击【保存】,如图所示:
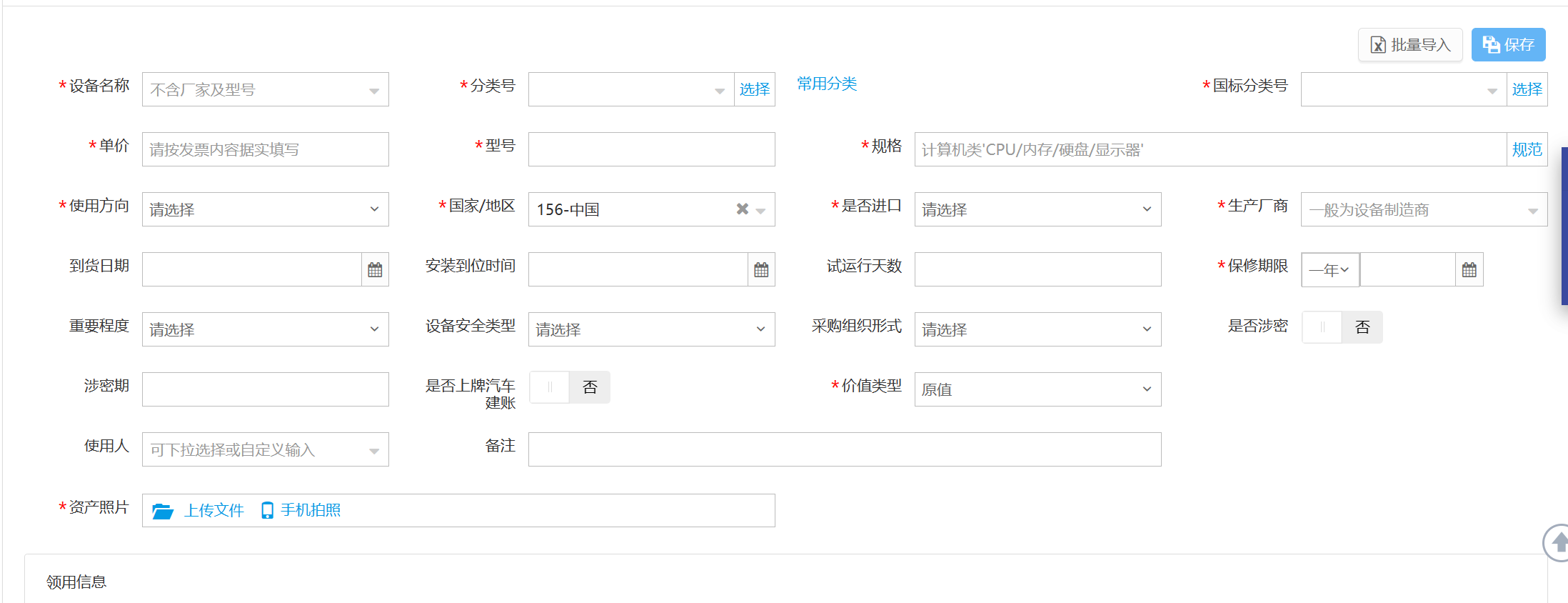
“是否进口”填写:“是否进口”栏可以在下拉选项中选择内贸、进口征税或进口免税。系统默认是内贸;如果选择了进口免税,系统会提示“进口设备请填写进口设备信息”,如图所示:
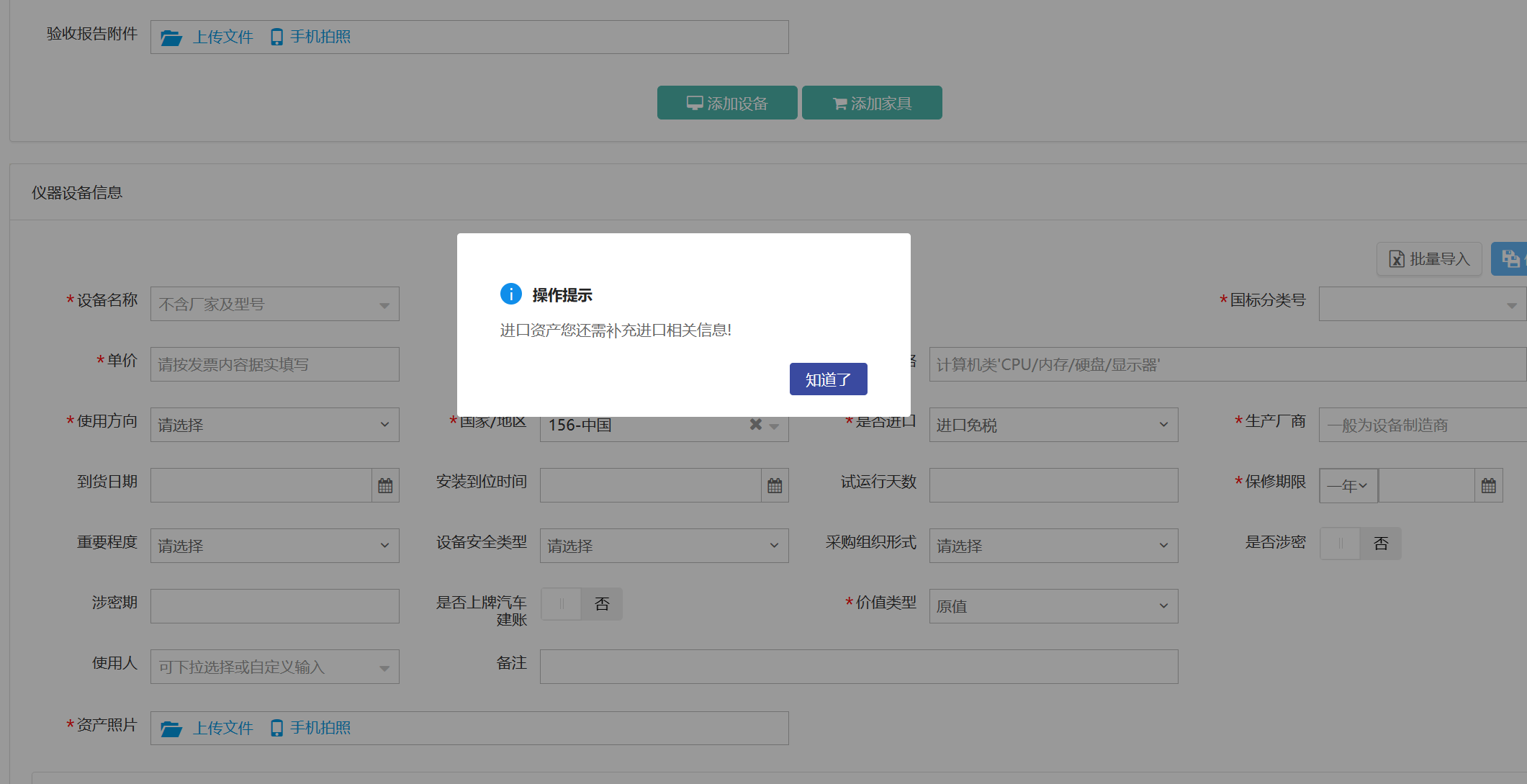
点击“确定”,填写相应信息,如图所示:
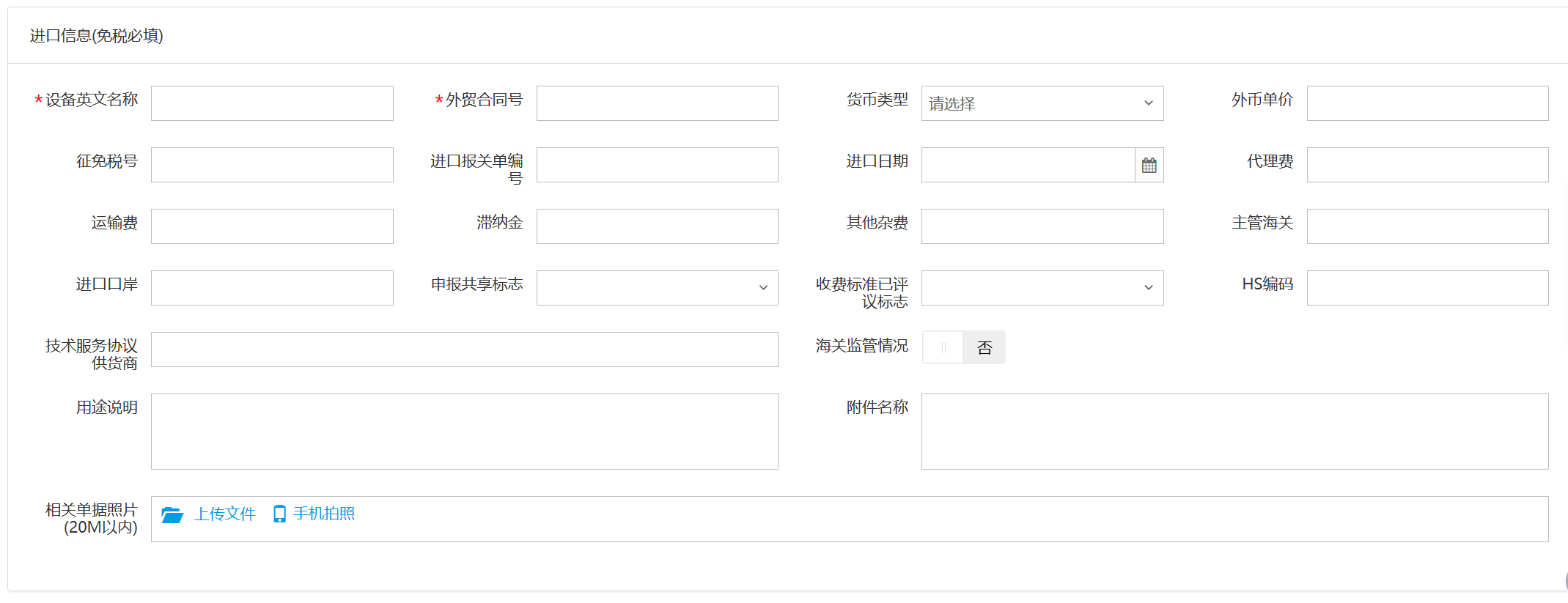
“领用信息”填写:“存放地”可以选择按钮中进行填写或者输入字段进行查询选择查询结果,批量填写设备信息时,如果有多个存放地,请点击【添加】,再填写存放地信息,注意在该按钮的方框中可以输入数字来添加相应数量的存放地信息,如图所示:

注意:
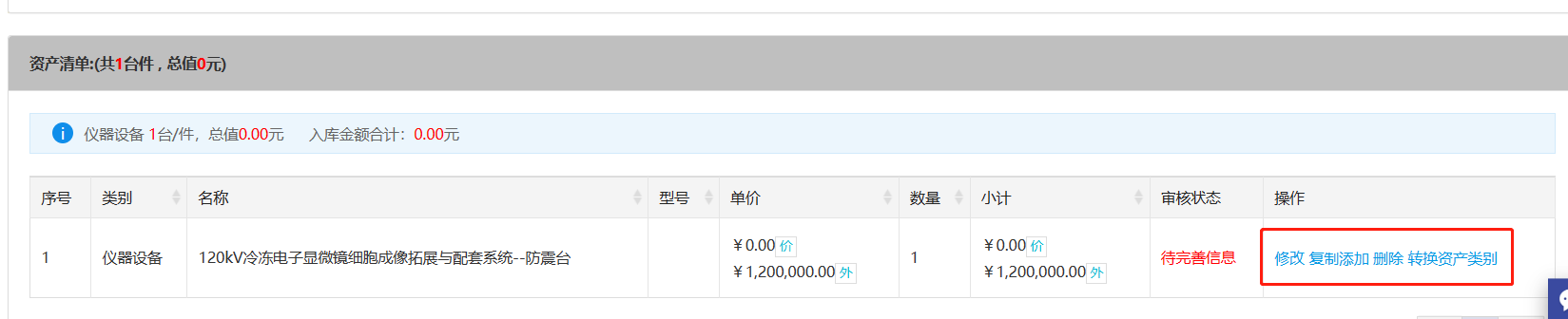
在页面最下方暂存资产的“辅助操作栏”栏中,可以对已经填写并保存后的设备信息进行修改、复制添加、删除、转换资产类别的操作,它们的含义为:
【修改】:对已经填写的此条设备信息进行修改,修改后点击【保存】,自动回到此界面;
【复制添加】:如果教职工准备填写的下一条设备信息和本条信息大致相同,可以复制本条信息所有内容再进行修改;
【删除】:删除此条设备信息,请慎重操作;
【转换资产类别】:如家具转为设备;
3.1.3.撤回资产验收建账申请
教职工提交建账业务后,因信息有误想修改资产信息可点击撤回业务修改,如没有撤回按钮可以点击业务主题联系当前审核人驳回,如图所示;

3.1.4.如何查看已提交的验收建账业务
教职工登录平台,点击【我的建账业务】→【办理中】、【被驳回】、【已办结】、【草稿箱】,可以看到自己填写的设备信息,并可执行相应操作,如图所示:

3.1.5.未提交/撤回业务如何查看
教职工可以在【我的建账业务】→【草稿箱】下查看到暂存数据,如图所示:
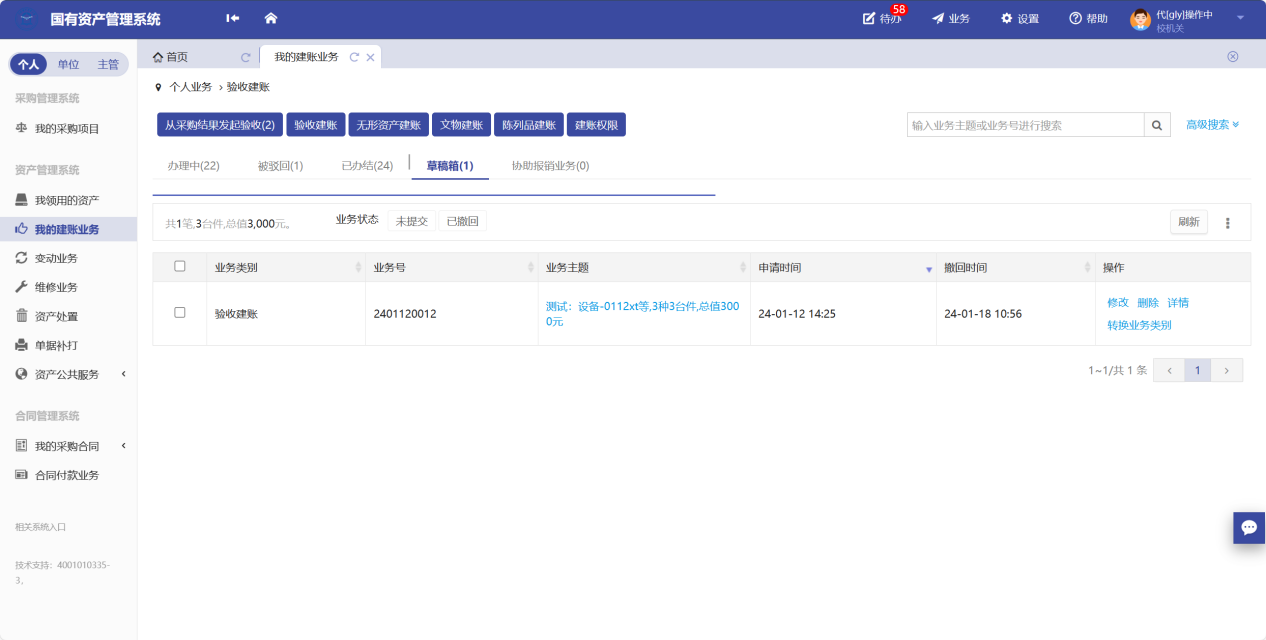
在查看被驳回建账列表时,针对被驳回的建账业务以及暂存的业务,点击修改重新提交。
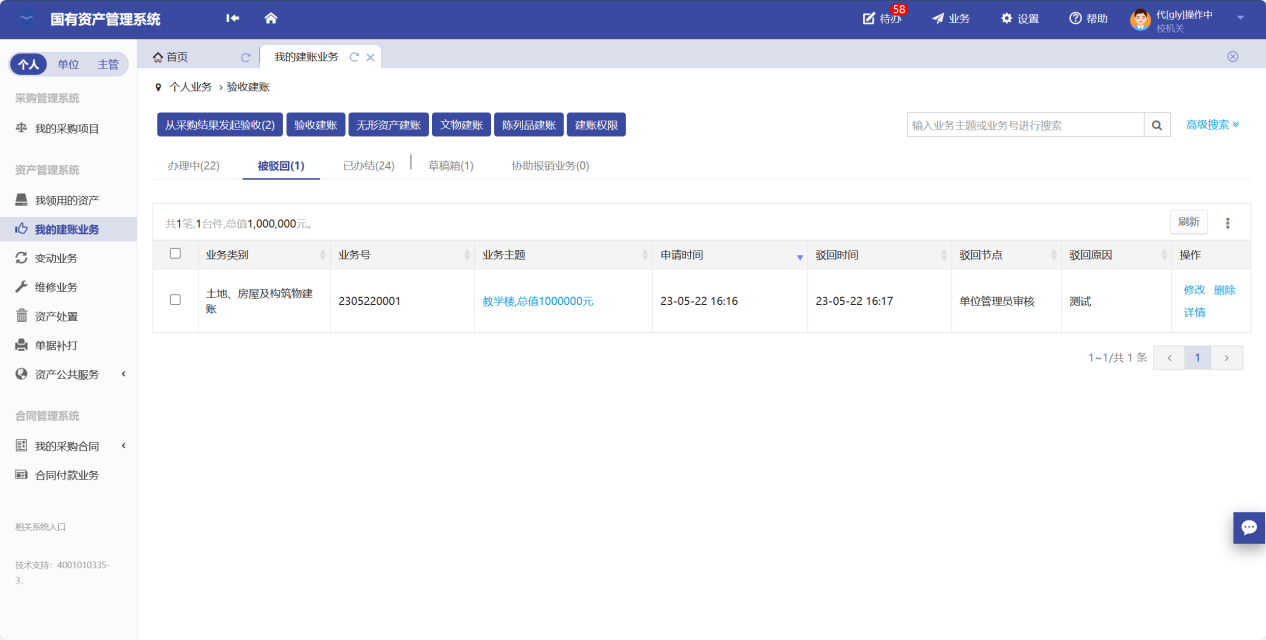
点击修改进入资产录入信息界面,在资产清单可以看到资产审核状态,点击修改,对资产信息进行确认,保存并提交。
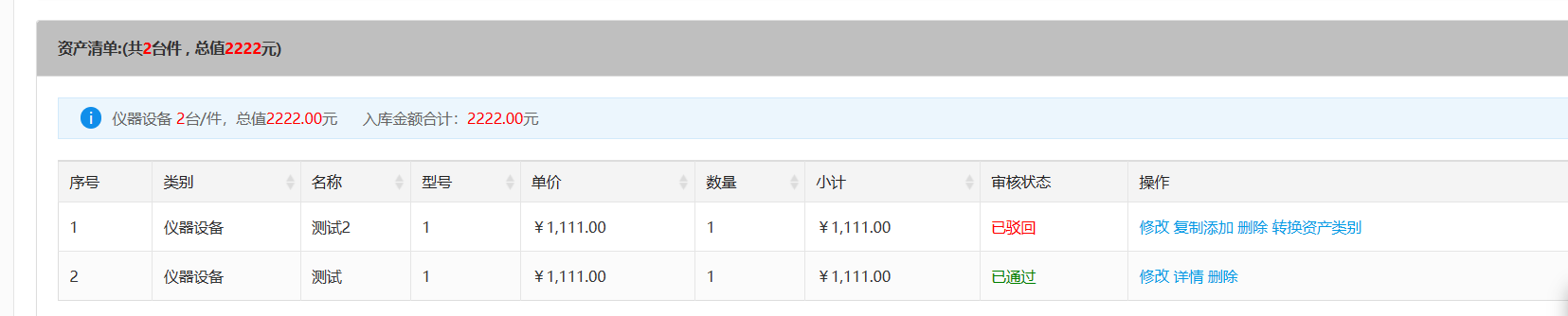
3.1.6.教职工如何申请其它单位建账权限
如果老师需要申请非本单位的资产建账,需要申请建账权限并得到对应申请到位管理员批注之后,才能把资产做到申请单位下。
第一步:点击【我的建账业务】→【更多业务】→【申请建账权限】进入验收业务页面,如图所示:
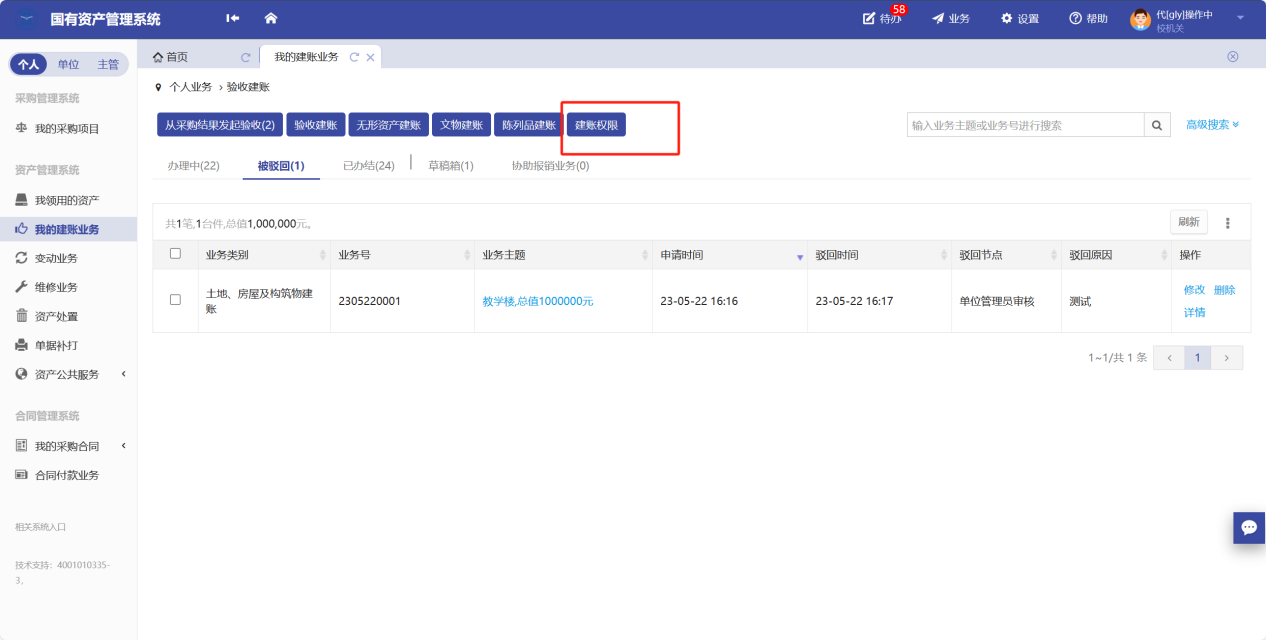
第二步:选择需要的建账单位并填写申请理由,点击【提交申请】,等待单位管理员审核,如图所示:
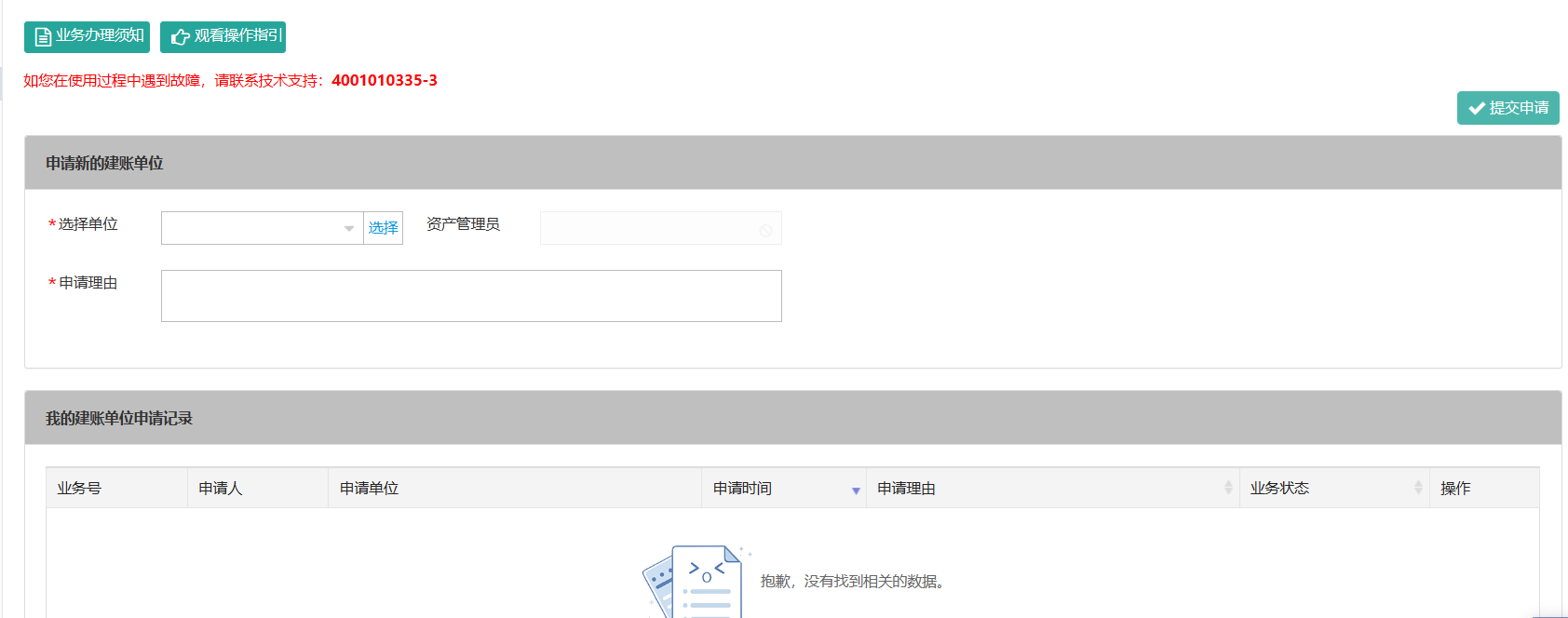
3.2.教职工查看个人名下资产
教职工完成资产建账并财务报销完成后,点击【我领用的资产】,可以查看自己名下建卡的资产,如图所示:
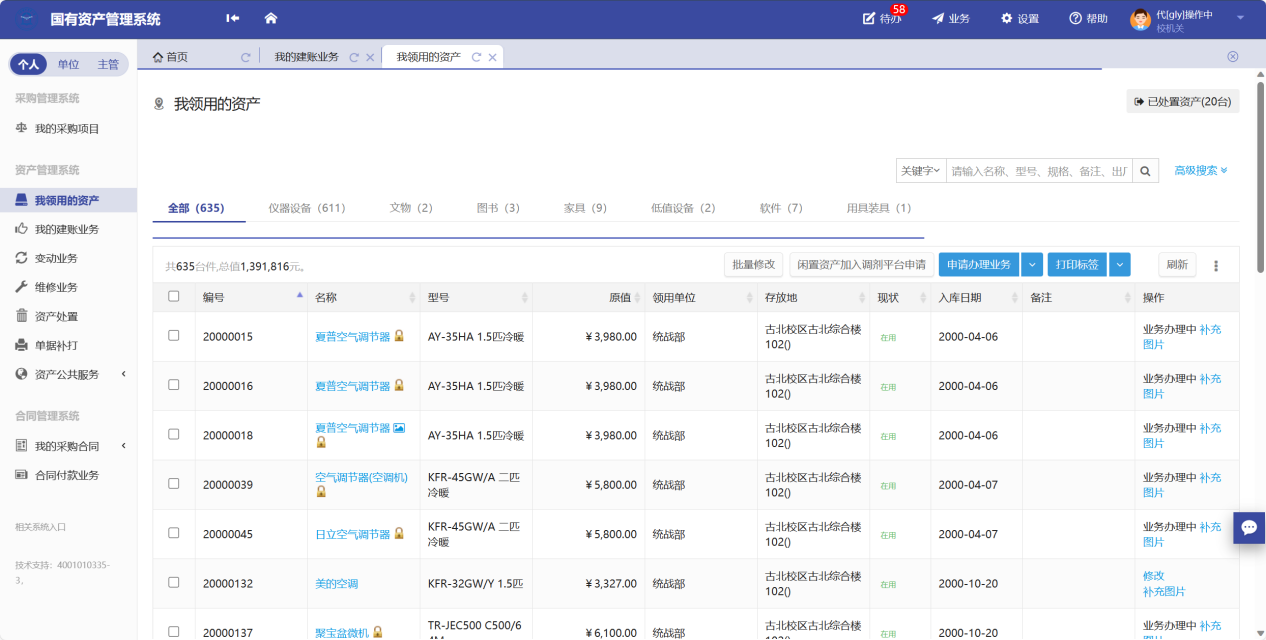
资产领用人可以对正常在用的资产的存放地/备注内容进行修改,具体操作如下:
第一步:在我领用的资产界面,勾选需要修改的资产,点击【批量修改】,如图所示: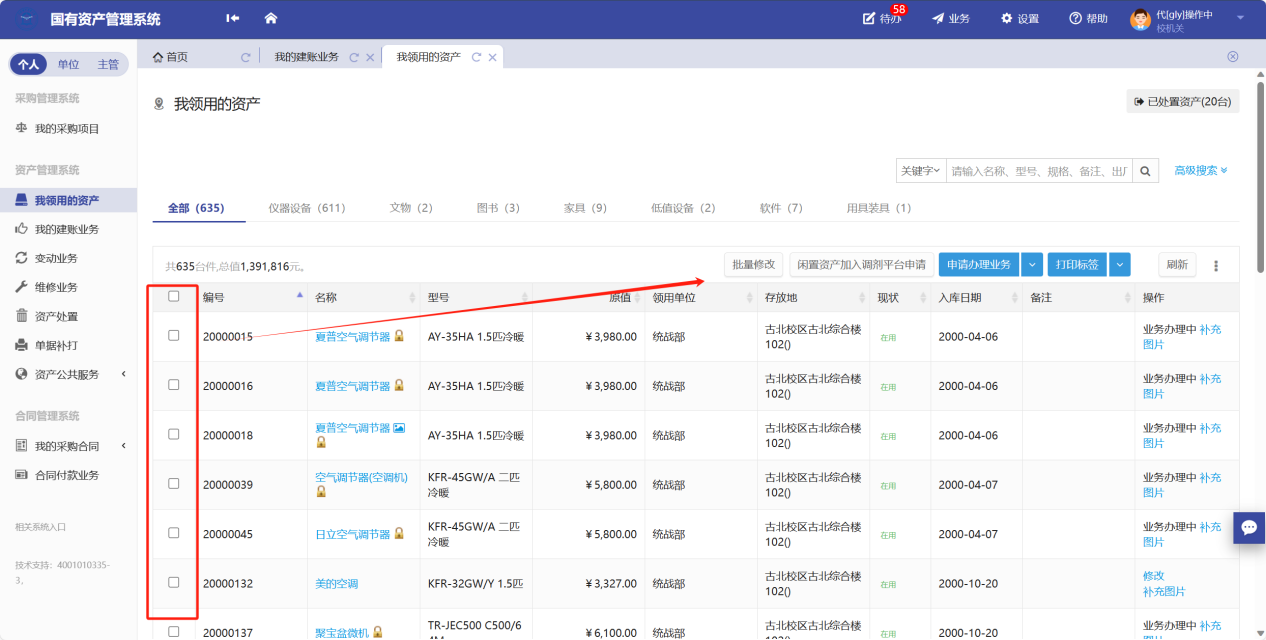
第二步:在资产信息修改页,对资产存放地/使用人/备注等相关信息修改,上传相关文件和图片,然后点击【保存】,如图所示:
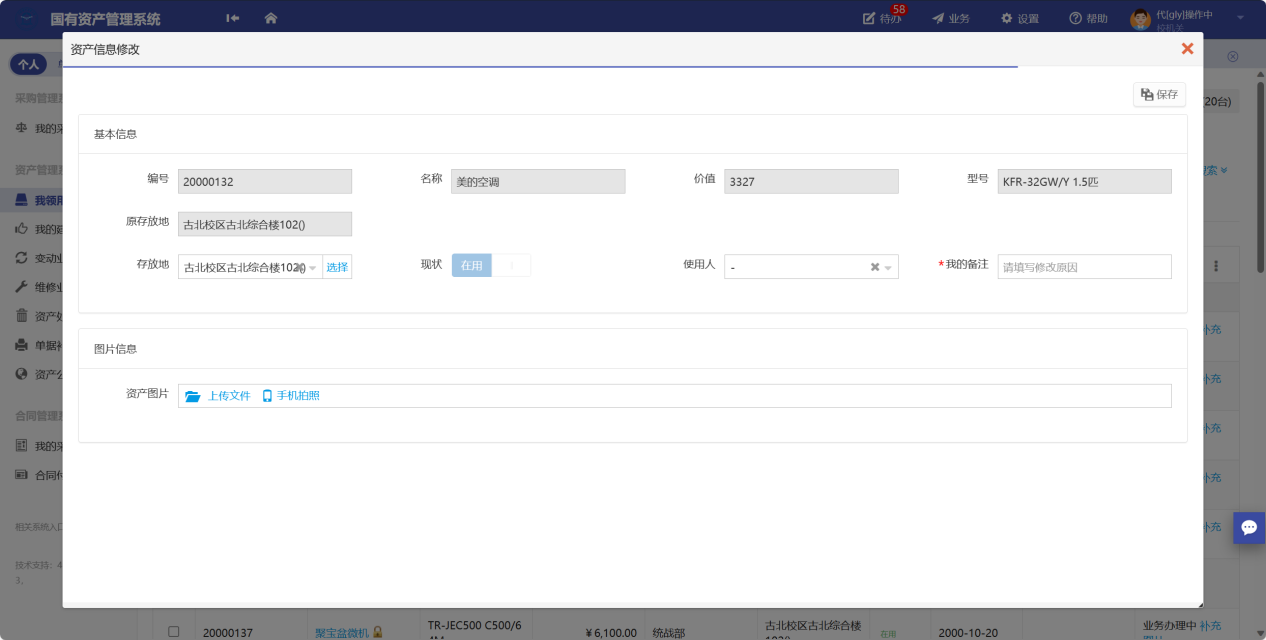
4.变动业务
4.1.申请领用人变更
4.1.1.业务流程简述
领用人变更业务:

特别说明:
单位资产管理员可单台、批量修改领用人,或者由资产管理部门批量修改。修改后系统自动记录变动日志。
资产管理部门可以直接修改领用人信息,进行单台修改和批量修改操作。
在提交业务后,请尽快联系设备新领用人登录系统进行设备接收操作;
业务流程:
原领用人提交领用人变更申请;
新领用人审核确认,并填写新存放地;
单位资产管理员审核;
领用人正式变更。
4.1.2.原领用人提交变更申请
第一步:教职工依次点击【变动业务】→【申请办理业务】→【领用人变更】,进入申请领用人变更页面,如图所示:
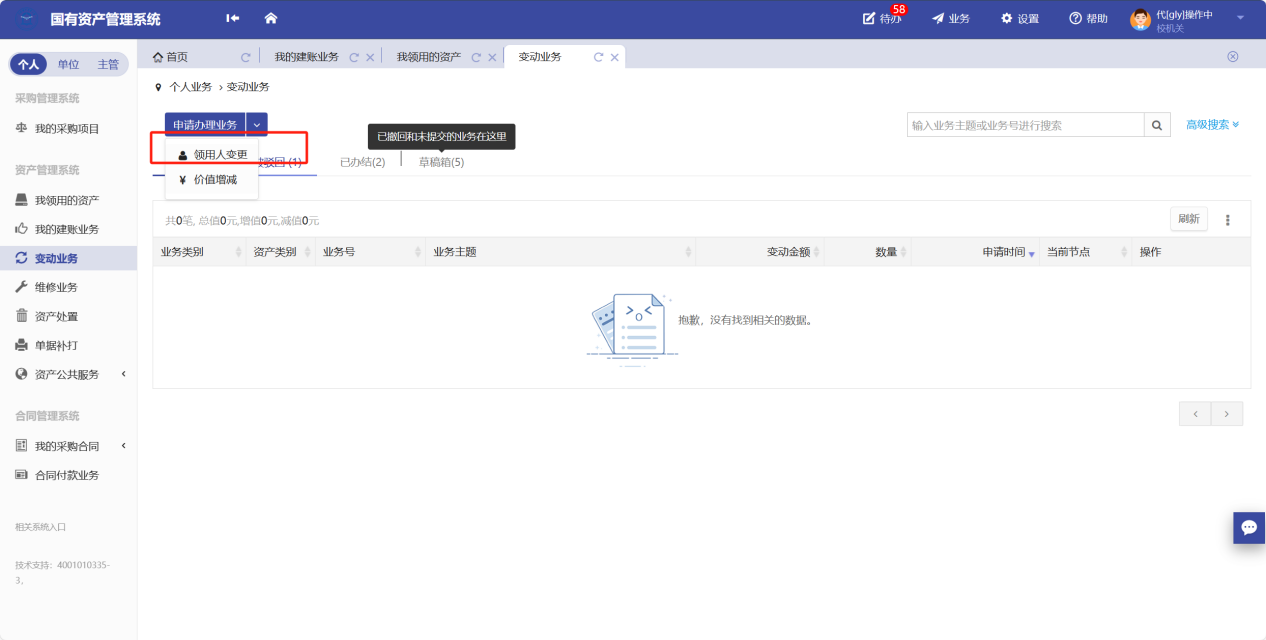
第二步:通过一定条件,如领用单位、资产编号等信息进行筛选,查找到需要办理变更业务的设备,点击资产信息最右边的![]() 图标选择该设备,页面右侧会实时显示出来已选设备的数量和价值信息,勾选完成后,点击【下一步】,如图所示:
图标选择该设备,页面右侧会实时显示出来已选设备的数量和价值信息,勾选完成后,点击【下一步】,如图所示:
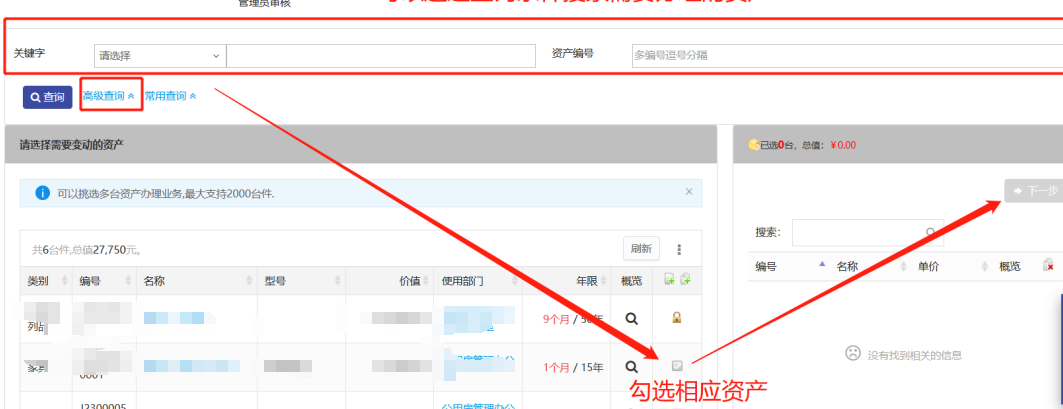
注意:
在查询条件中,“编号”可以一次性填写多个(请用逗号或者空格分隔),也可以从Excel表格中整列复制粘贴。
原资产领用人提交申请变更领用人申请注意事项:
不得“自己的资产变更给自己”;
一次可以提交多台资产,但只能提交同一领用单位内的统一类型资产;未达年限和已达年限的资产,一般资产和贵重仪器不能同时提交(具体要求已学校要求为准);
资产的接收者,只能是拥有在该资产所单位建账权限的人员;
申请变更领用人的资产必须处于已自查,已认领状态,且未正在办理其他业务;
提交业务后,请尽快联系资产新领用人登录管理平台确认。
第三步:在业务信息填写页面,选择“新领用人”,填写“变更理由”,确认信息后,点击【提交变更申请】,如图所示:

4.1.3.撤回领用人变更申请
领用人提交申请后,新信息有误,可点击【变动业务】-【办理中】,找到业务点击业务右侧“撤回”按钮将业务撤回,如图所示;

4.1.4.新领用人审核
新领用人登录平台后,点击【待办】,进入待审业务页面,查看领用人变更业务,点击【处理】,进入审核页面核信息,填写新存放地,核对完成点击批准,如图:
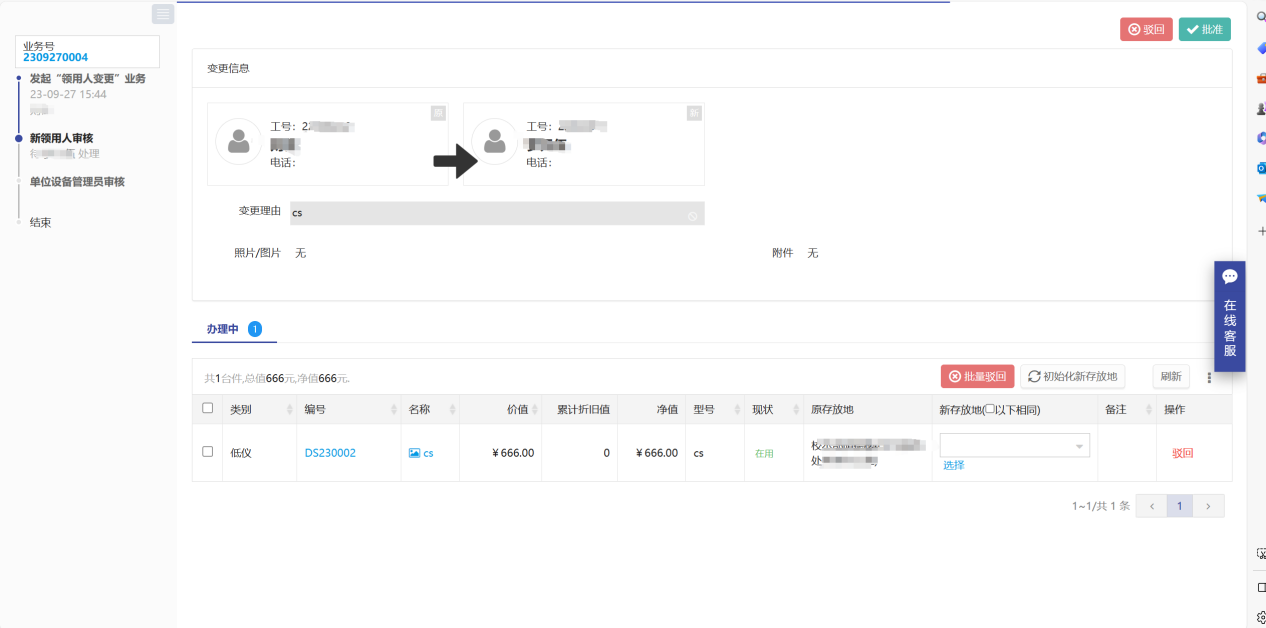
4.1.5.如何查看未提交的变动业务
在“个人业务”下,点击【变动业务】→【草稿箱】,可查看到自己暂存的业务,如图所示:
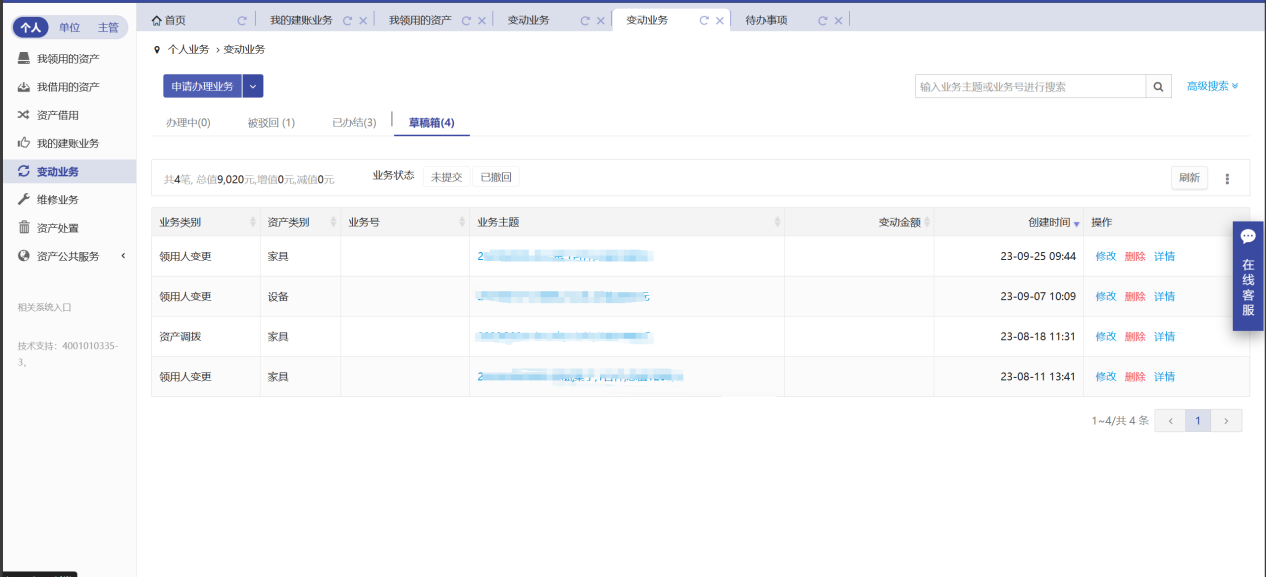
4.2.调拨业务
4.2.1.业务流程简述
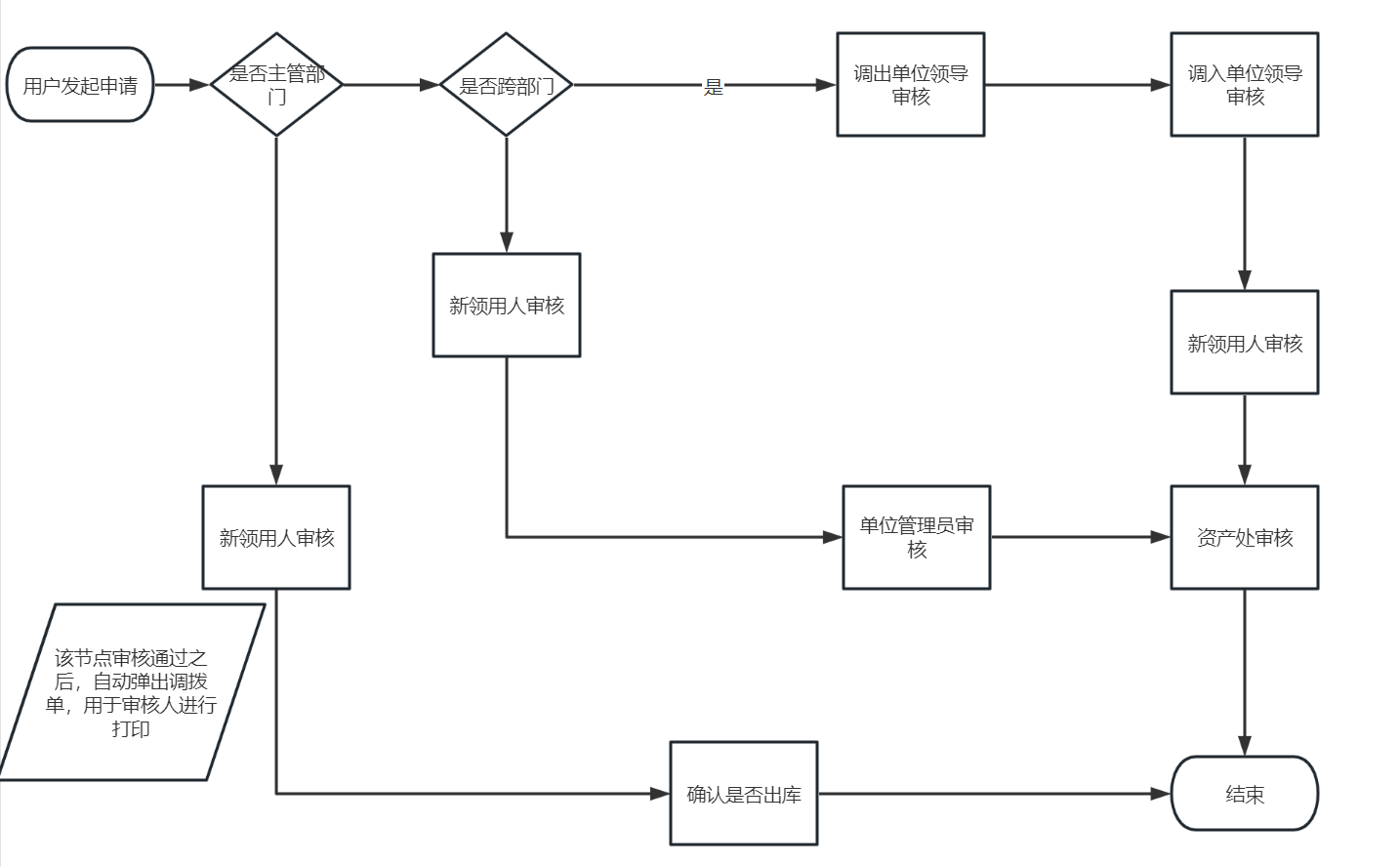
4.2.2.提交调拨业务申请
第一步:单位管理员进入平台后,点击【变动业务】-【资产调拨】按钮,办理调拨业务,如图所示:
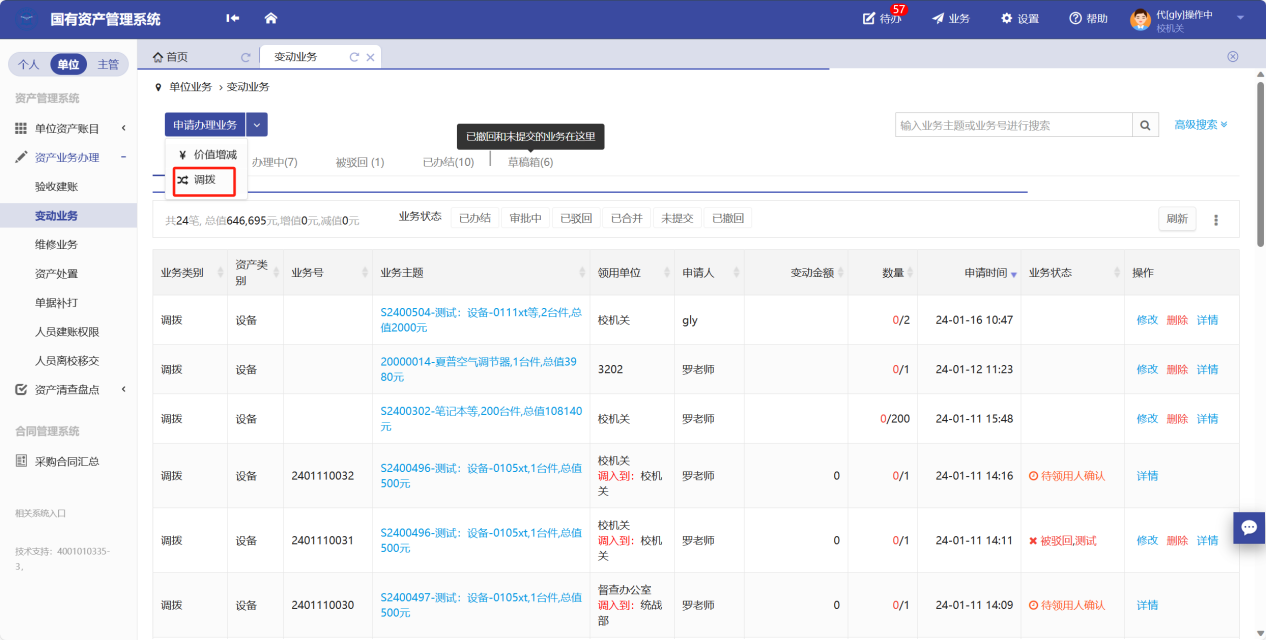
第二步:进入调拨资产挑选页面后,在界面可以通过一定条件进行筛选,如编号、领用单位等信息进行筛选,编号可以填写多个,请用逗号分隔。查找到自己需要办理的设备后,点击设备信息旁中的![]() 选择设备,选择的设备会在右边显示出来,然后点击下一步进行操作,如图所示:
选择设备,选择的设备会在右边显示出来,然后点击下一步进行操作,如图所示:
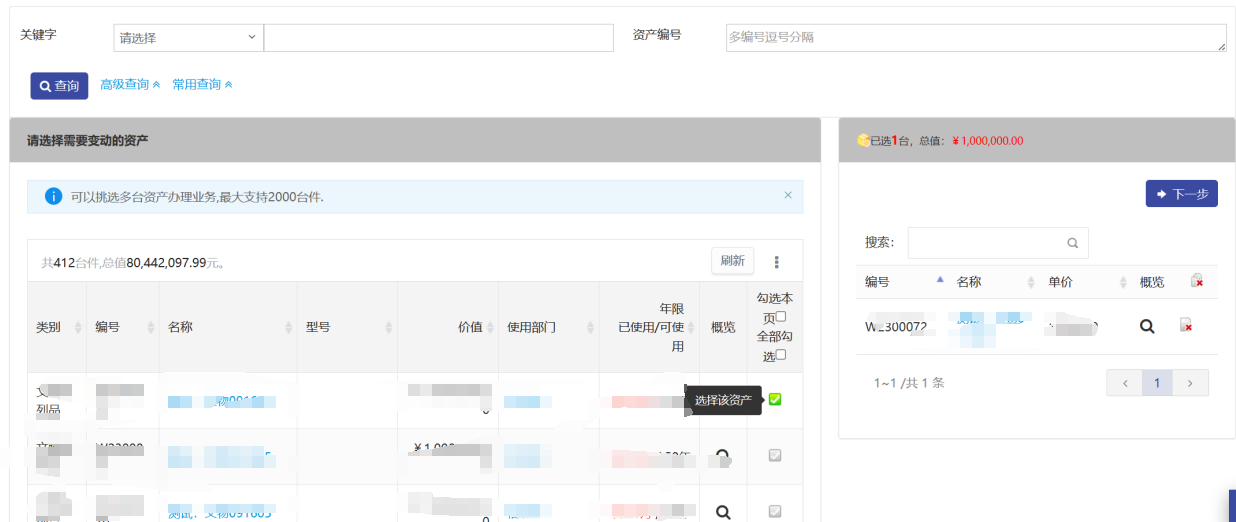
第三步:在调拨业务办理页面,填写业务信息:选择调入单位(系统将根据您选择的单位,自动判断院内调拨或跨学院调拨),填写调拨说明,填写领用人以及存放地信息,填写完成后,确认资产列表,最后请点击【提交申请】,如图所示:
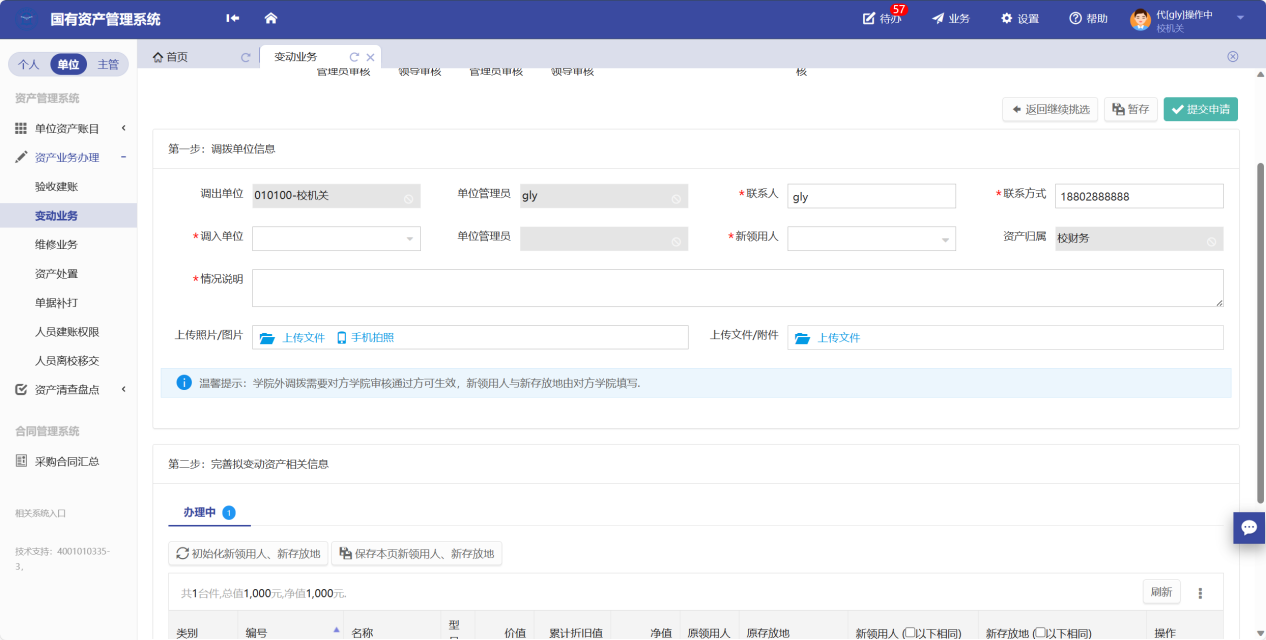
注:调入单位和原领用单位相同,新领用人、存放地在发起申请时必填;若调入单位和原领用单位不同,则新领用人和新存放地由调入单位管理员审核时进行填写;
4.2.3.如何查看已经办理的业务
提交成功后,业务进入审核阶段,可以在【变动业务】-【办理中】中查看业务的状态及流程节点。
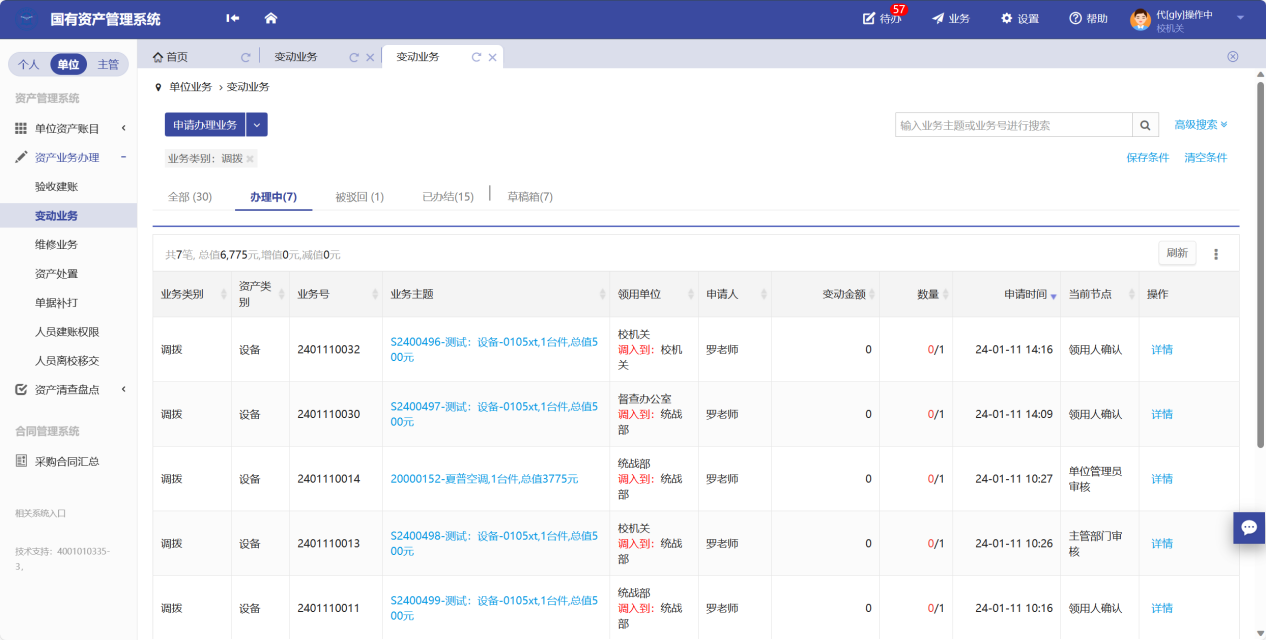
5.资产处置
5.1.报废业务
5.1.1.业务流程简述
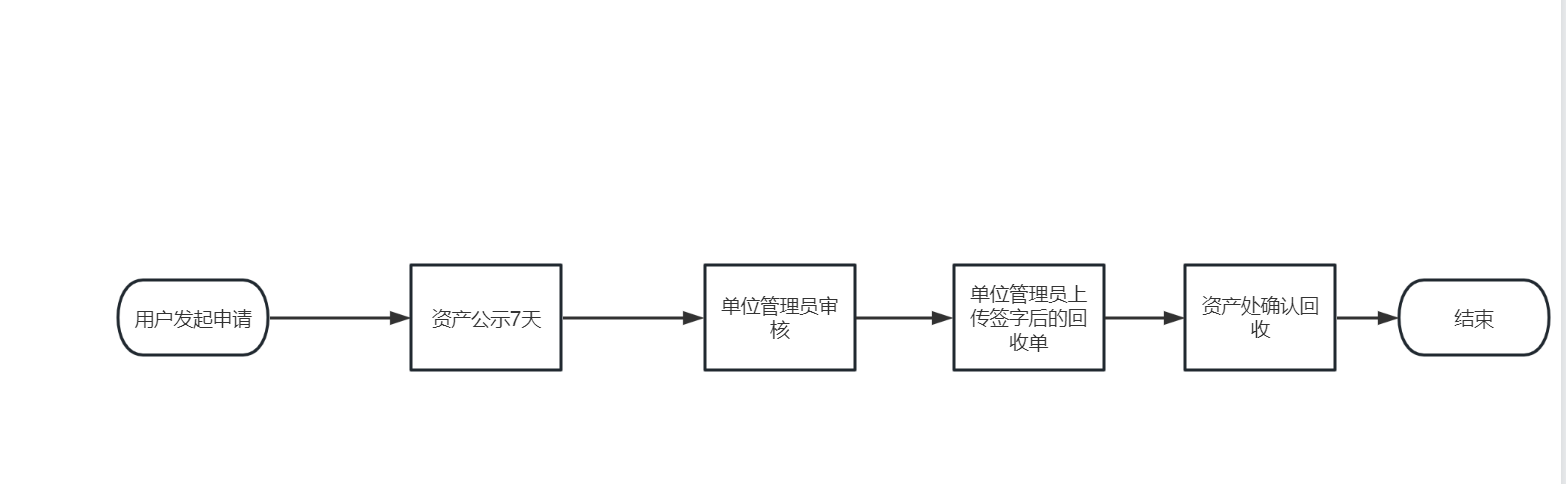
5.1.2.领用人发起报废申请
第一步:教职工登录管理平台后,依次点击【资产处置】→【报废】,开始办理设备报废业务,如图所示:
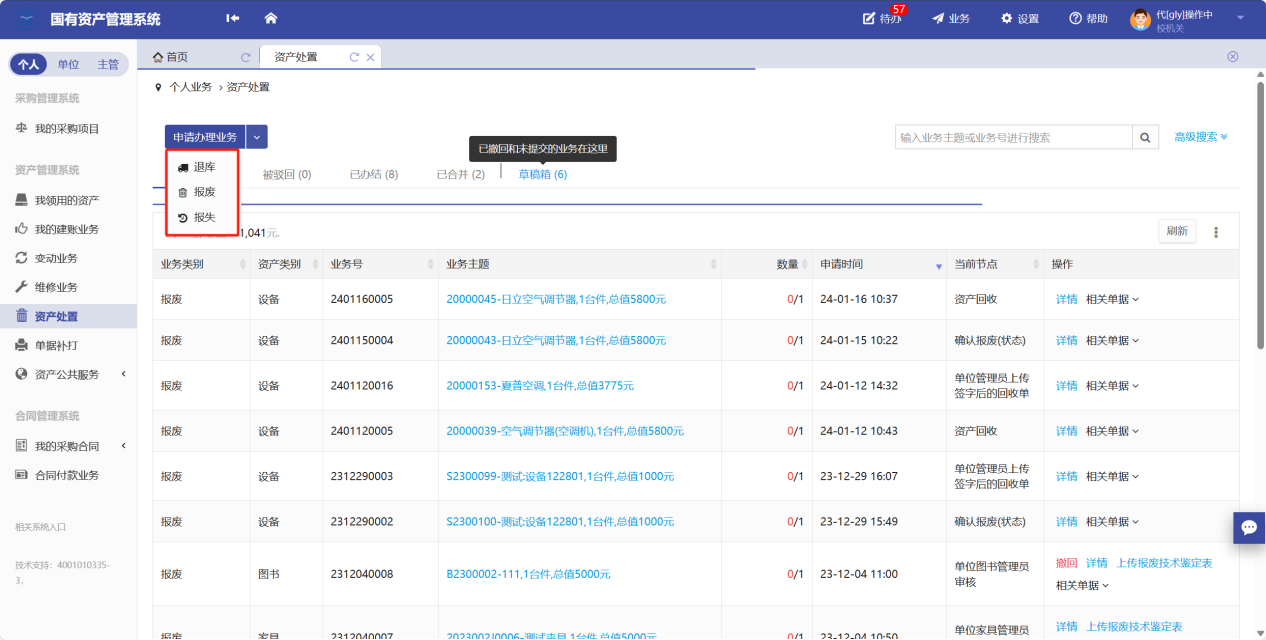
第二步:通过一定查询条件,如领用单位、编号等信息进行筛选,查找到需要办理报废的设备,点击该资产右侧的![]() 号进行选择,已经选择的设备信息在页面右侧会实时显示出来,选择完成后,点击【下一步】,如图所示:
号进行选择,已经选择的设备信息在页面右侧会实时显示出来,选择完成后,点击【下一步】,如图所示:
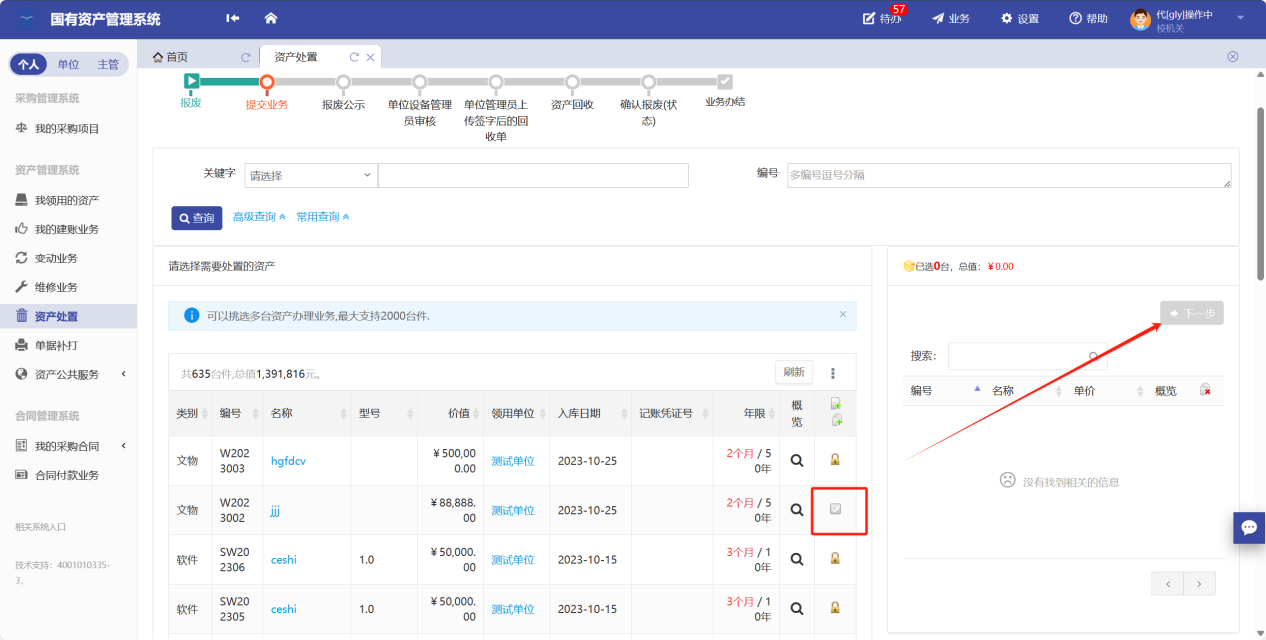
第三步:在业务提交页面,填写报废信息、上传报废实物照片,其中带“*”为必填项,确认资产列表中的设备信息,需要确认存放地,填写报废原因。点击【提交申请】,如图所示:
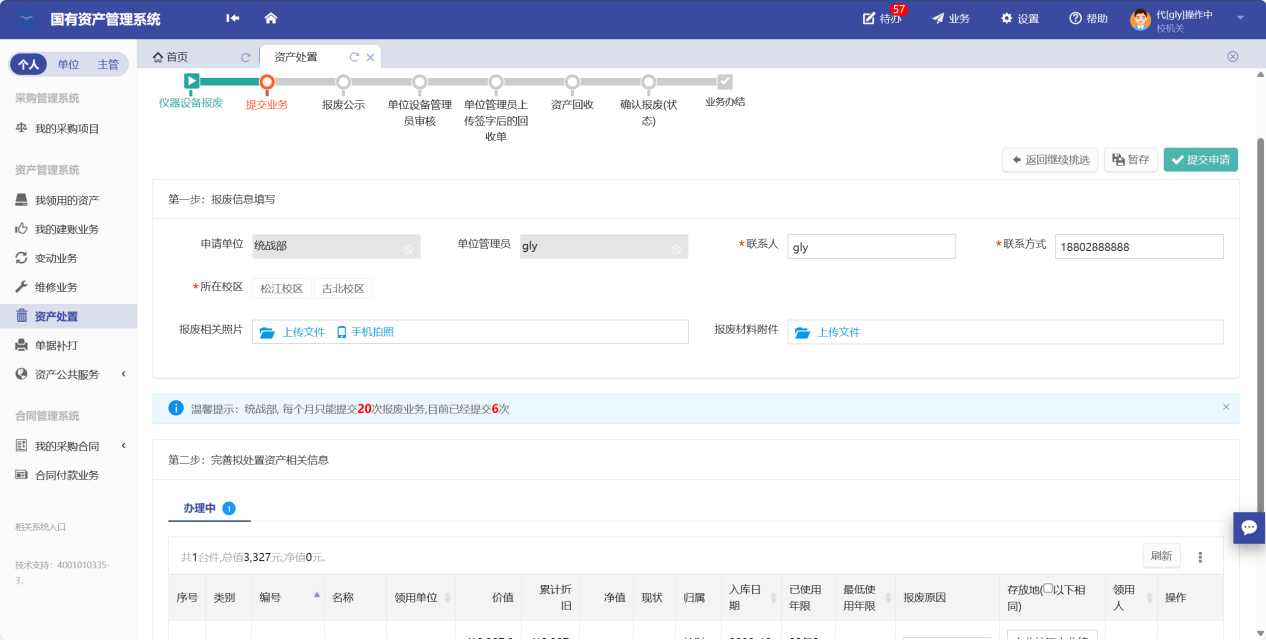
5.1.3.如何查看报废记录
教职工登录系统,点击【资产处置】找到自己办理的报废业务,可查看办理业务流程,如图所示;
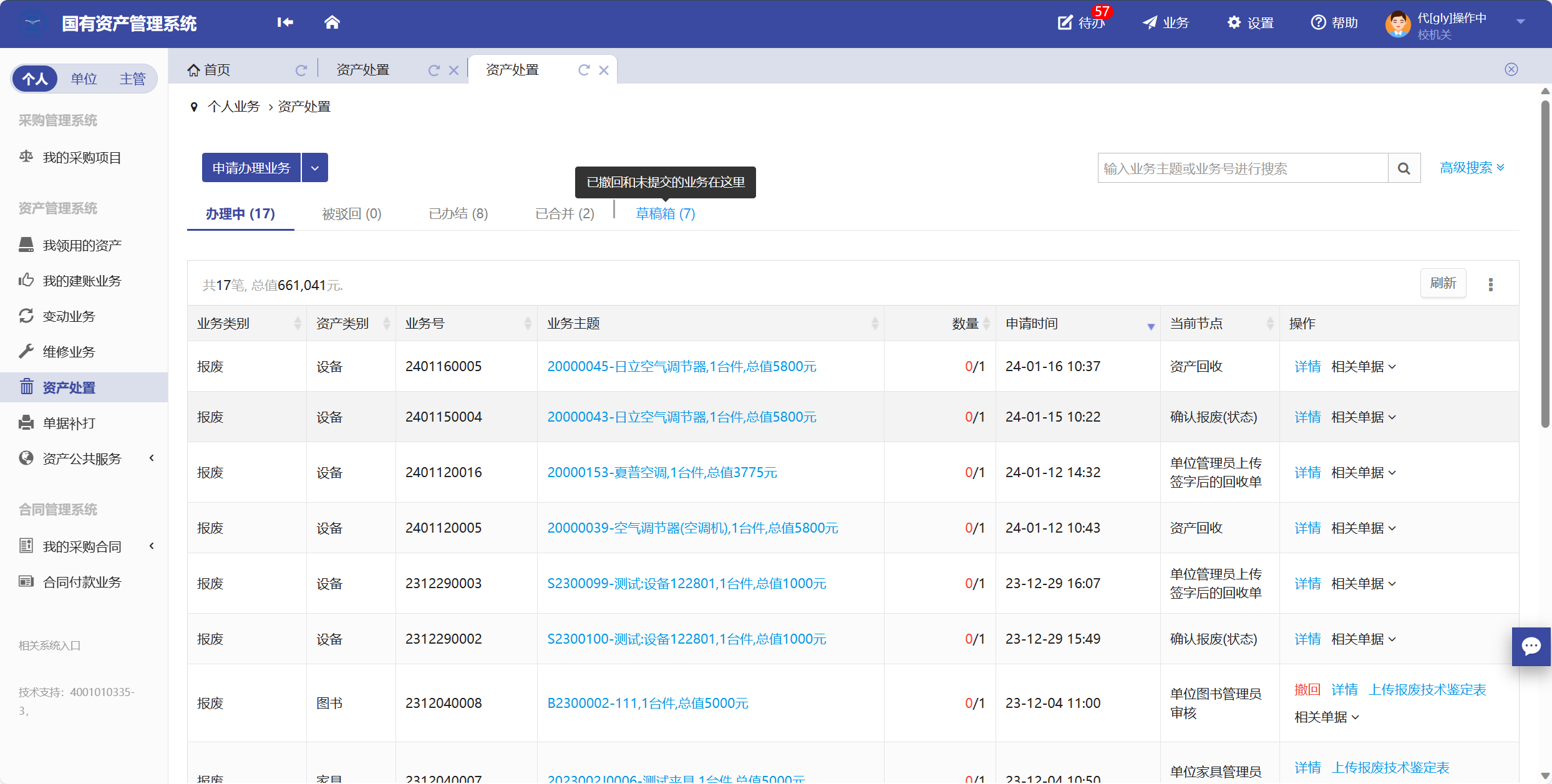
5.1.4.撤回报废申请
教职工登录系统台,点击【处置业务】,找到要撤回的业务点击【撤回】,如图所示;
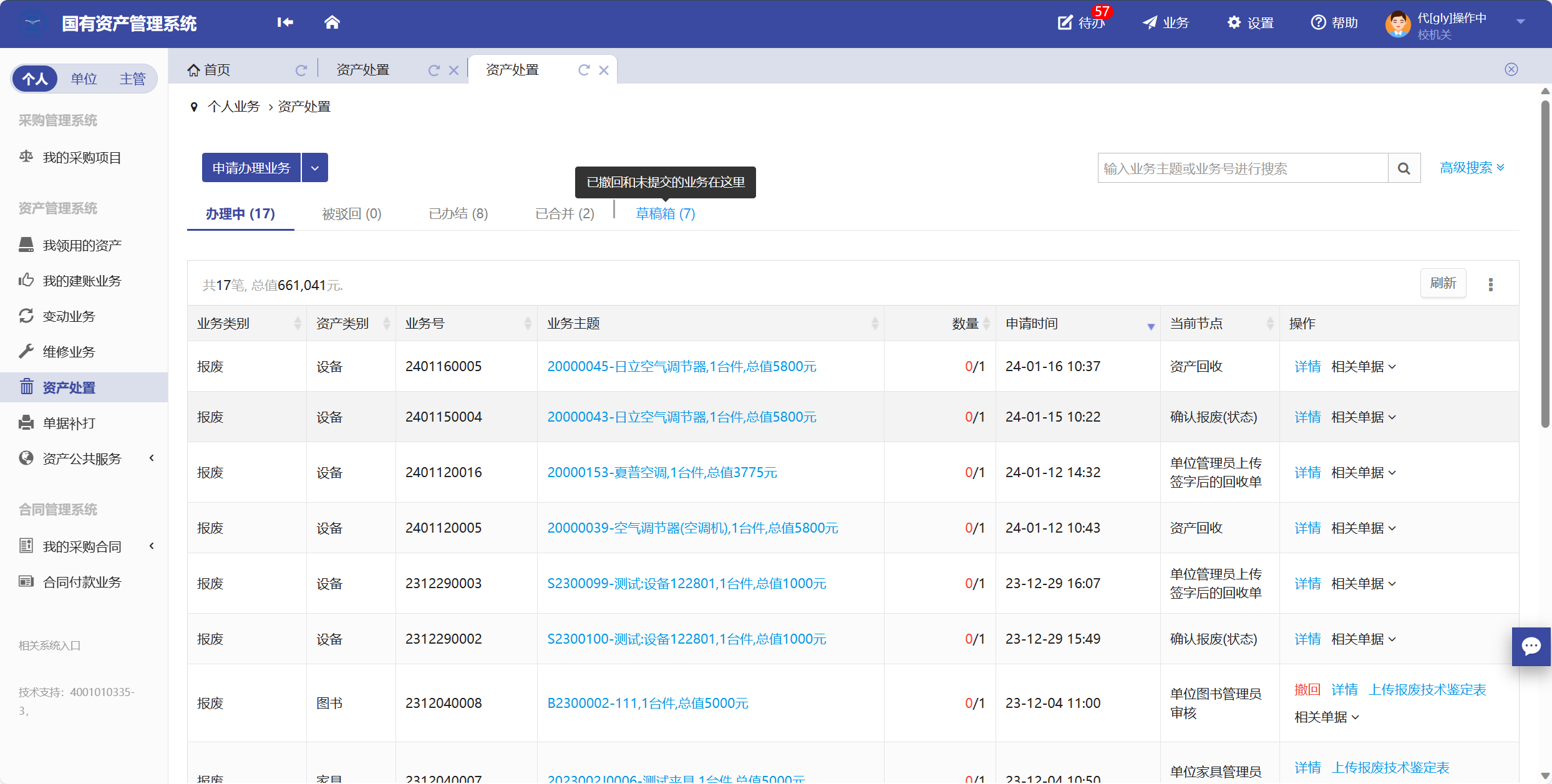
5.1.5.打印报废业务相关单据
教职工登录系统后,点击【资产处置】,找到要打印单据的报废业务,点击打印,如图所示;
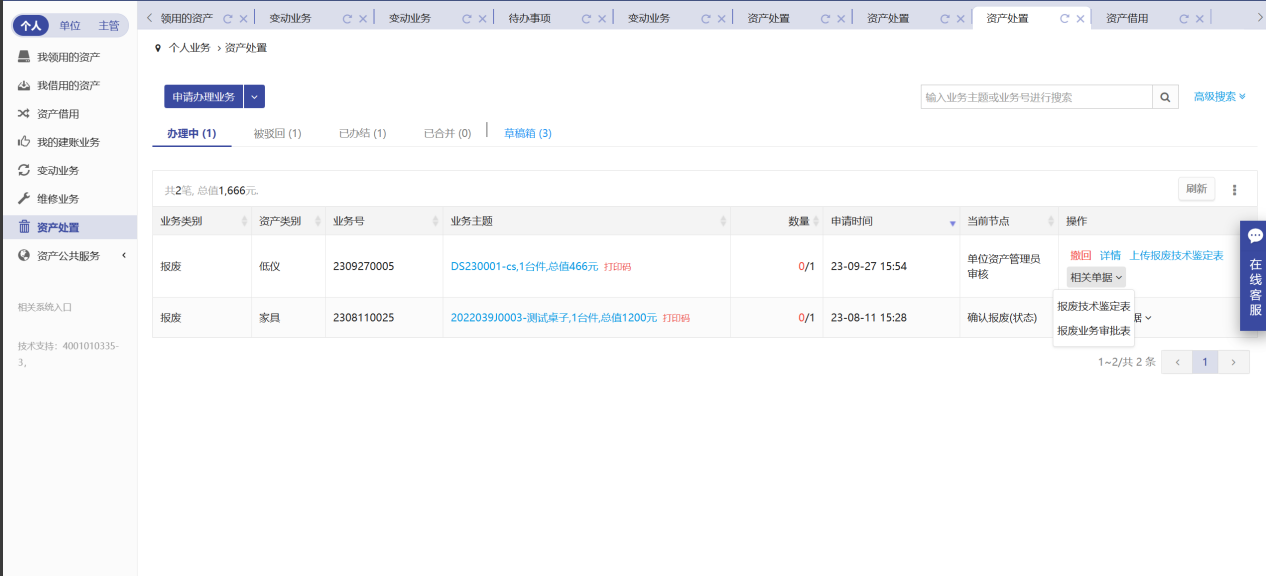
5.2.退库业务
5.2.1.业务流程简述
退库业务是指:
因已入库的建账信息错误,因退换货,或者由于各种原因取消购买将已入账资产退库。
退库业务流程:

5.2.2.领用人发起退库申请
第一步:教职工登录管理平台后,依次点击【资产处置】→【退库】,开始办理设备报失业务,如图所示:
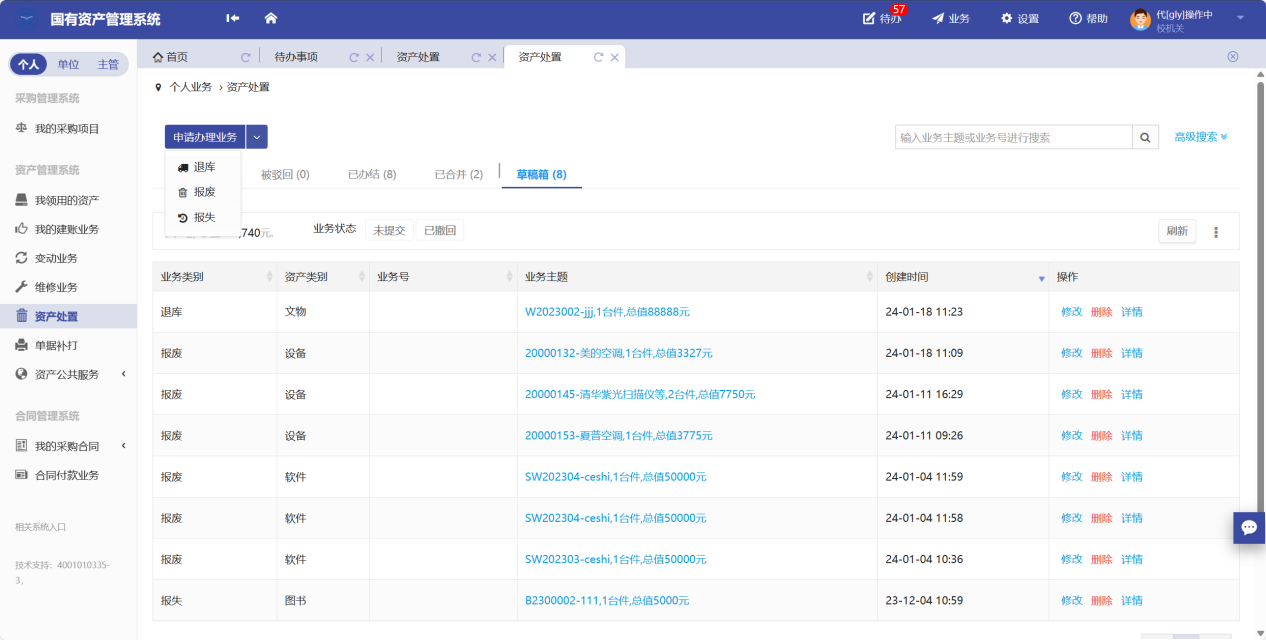
第二步:通过一定查询条件,如领用单位、编号等信息进行筛选,查找到需要办理退库的设备,点击该资产右侧的![]() 号进行选择,已经选择的设备信息在页面右侧会实时显示出来,选
号进行选择,已经选择的设备信息在页面右侧会实时显示出来,选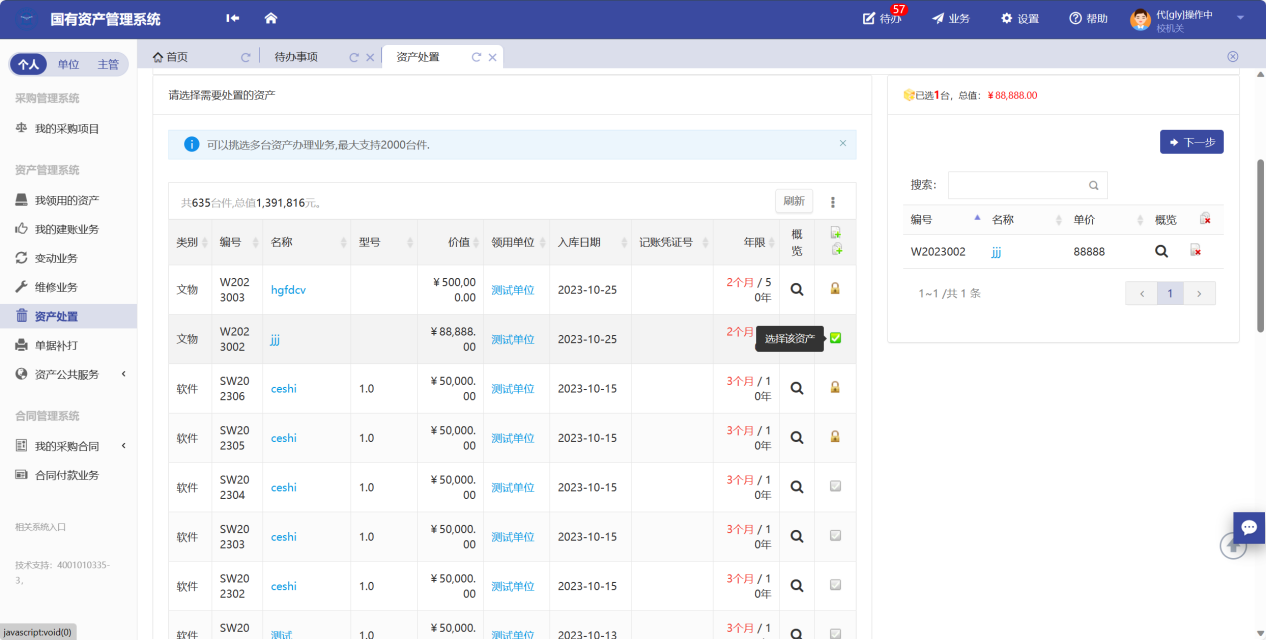 择完成后,点击【下一步】,如图所示:
择完成后,点击【下一步】,如图所示:
第三步:在业务提交页面,填写报报失信息,其中带“*”为必填项,确认资产列表中的设备信息,点击【提交申请】提交,如图所示:
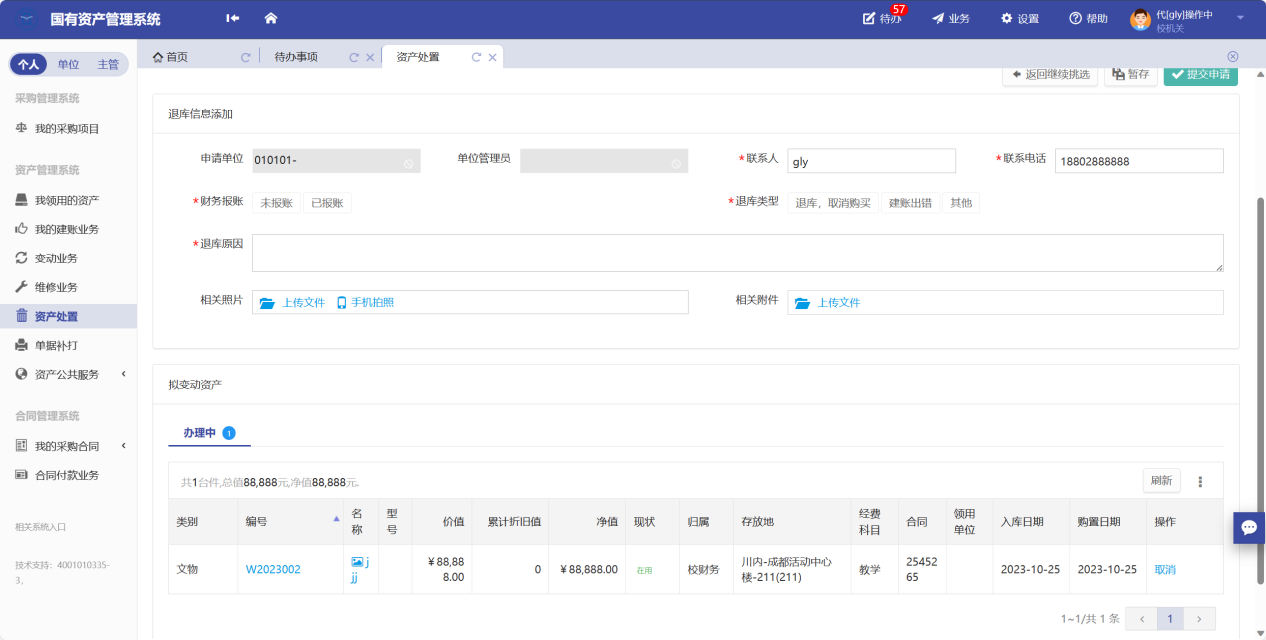
5.2.3.如何撤回退库业务
教职工登录系统台,点击【处置业务】,找到要撤回的退库业务点击【撤回】,如图所示;
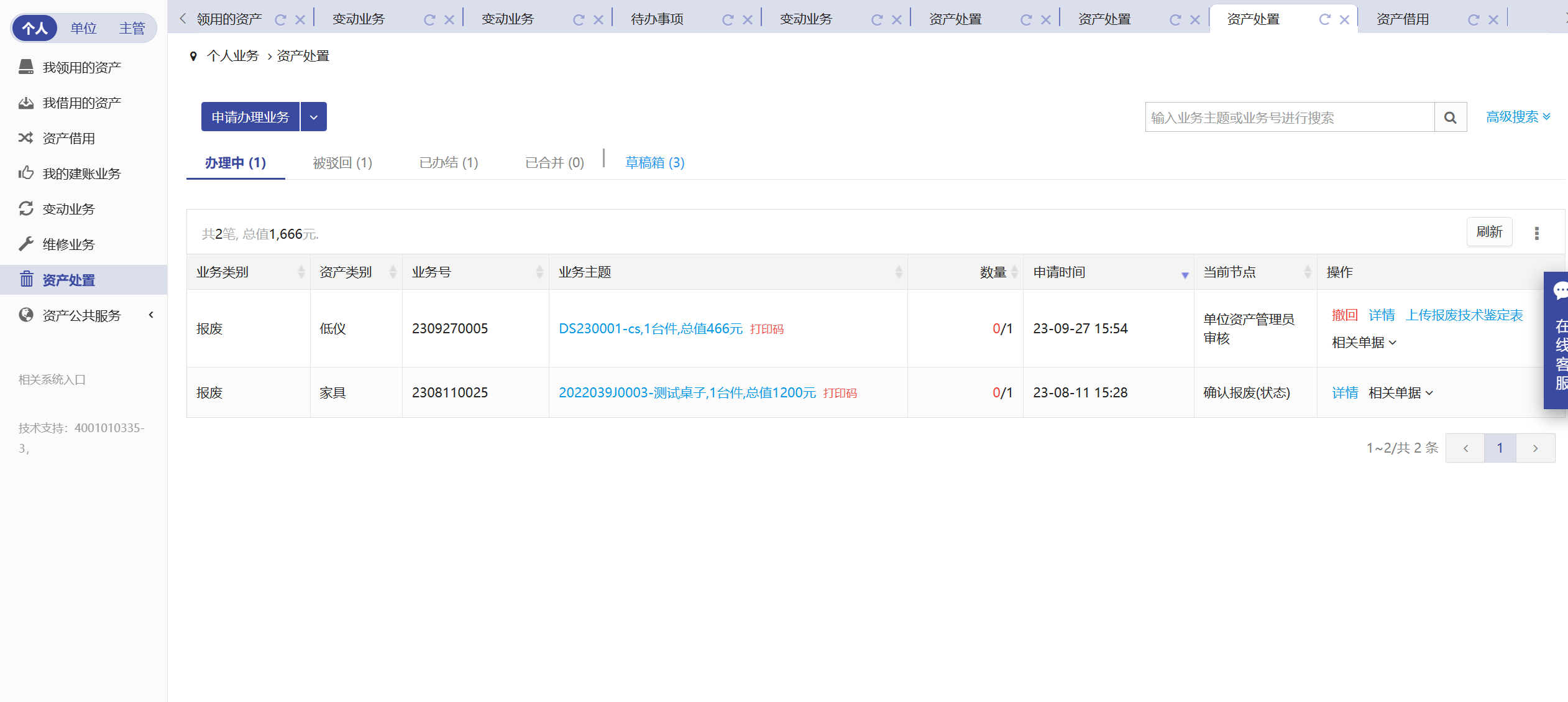
5.2.4.如何查看退库记录
教职工登录系统,点击【资产处置】找到自己办理的业务,点击业务主题或者详情可查看办理业务流程,如图所示;
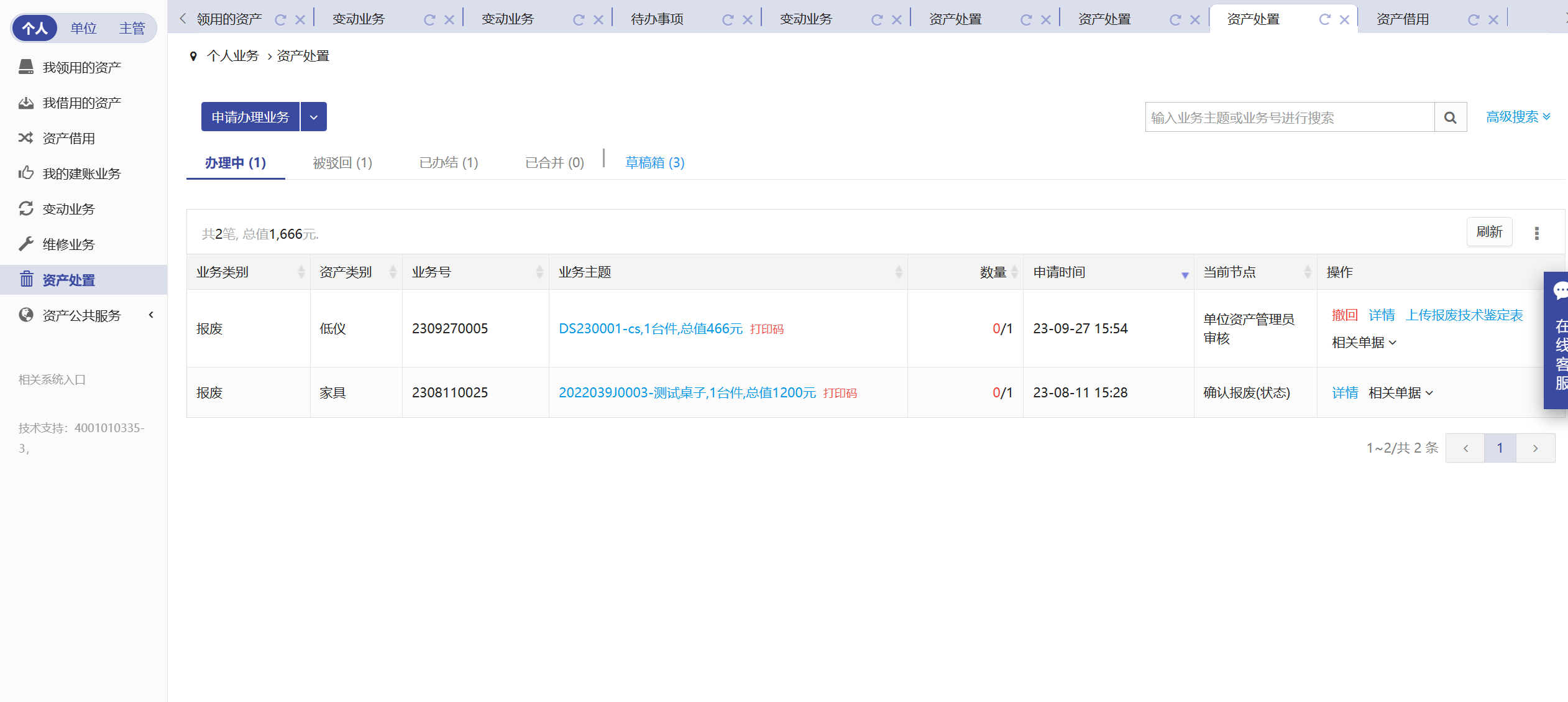
5.2.5.如何打印相关单据
教职工登录系统,点击【资产处置】找到自己办理退库的业务,可查看办理业务流程或者打印单据,如图所示;
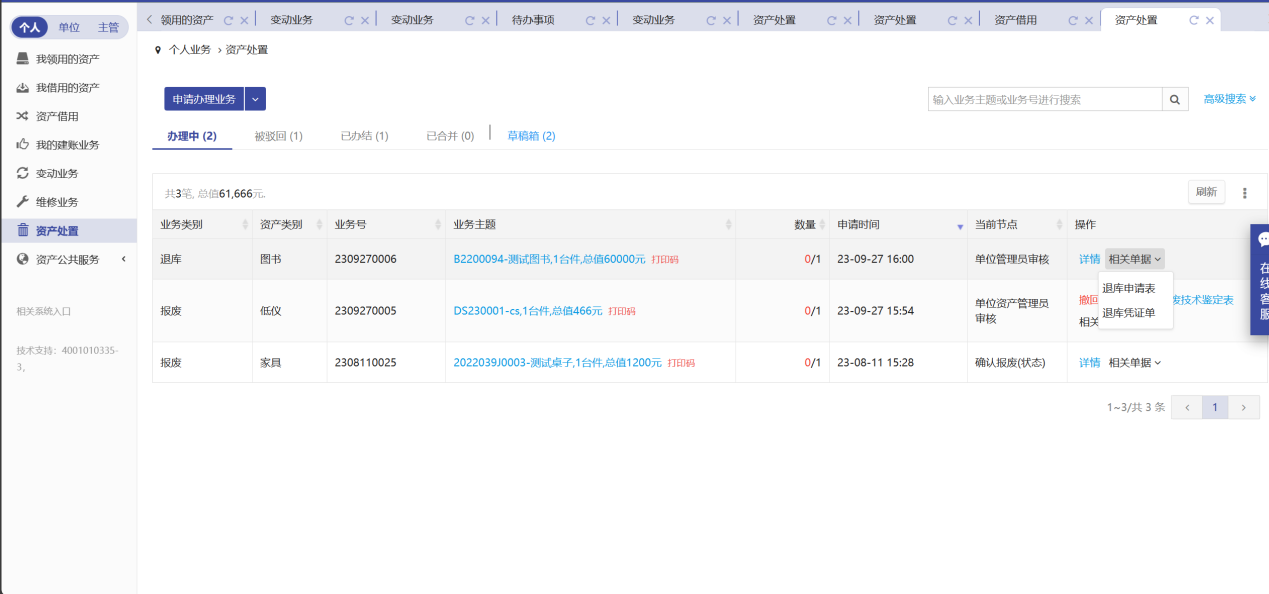
6.资产公共服务
6.1.调剂平台
6.1.1. 如何将我的资产加入调剂平台
第一步:普通教职工进入平台后,点击【资产公共服务】→【资产调剂平台】,进入资产调剂平台页面,如下图所示:
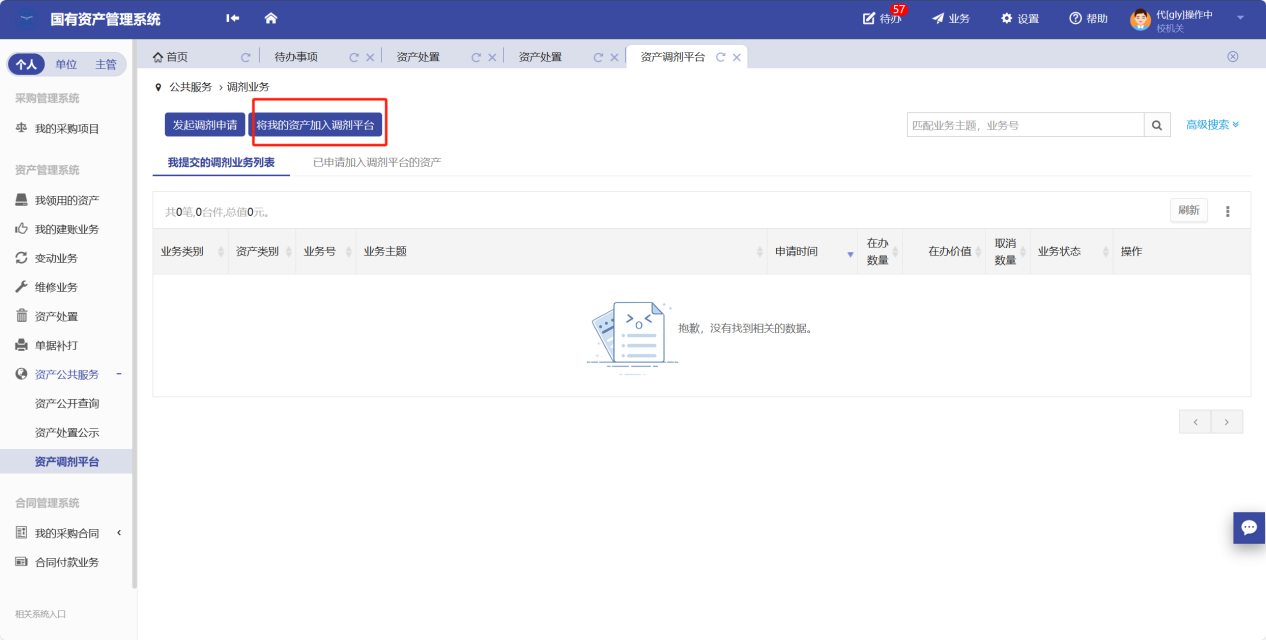
第二步:通过一定查询条件,如关键字等字段进行筛选,查找到需要办调剂业务的资产,点击该资产左侧的![]() 号进行选择,点击“闲置资产加入调剂平台申请”。如图所示:
号进行选择,点击“闲置资产加入调剂平台申请”。如图所示:
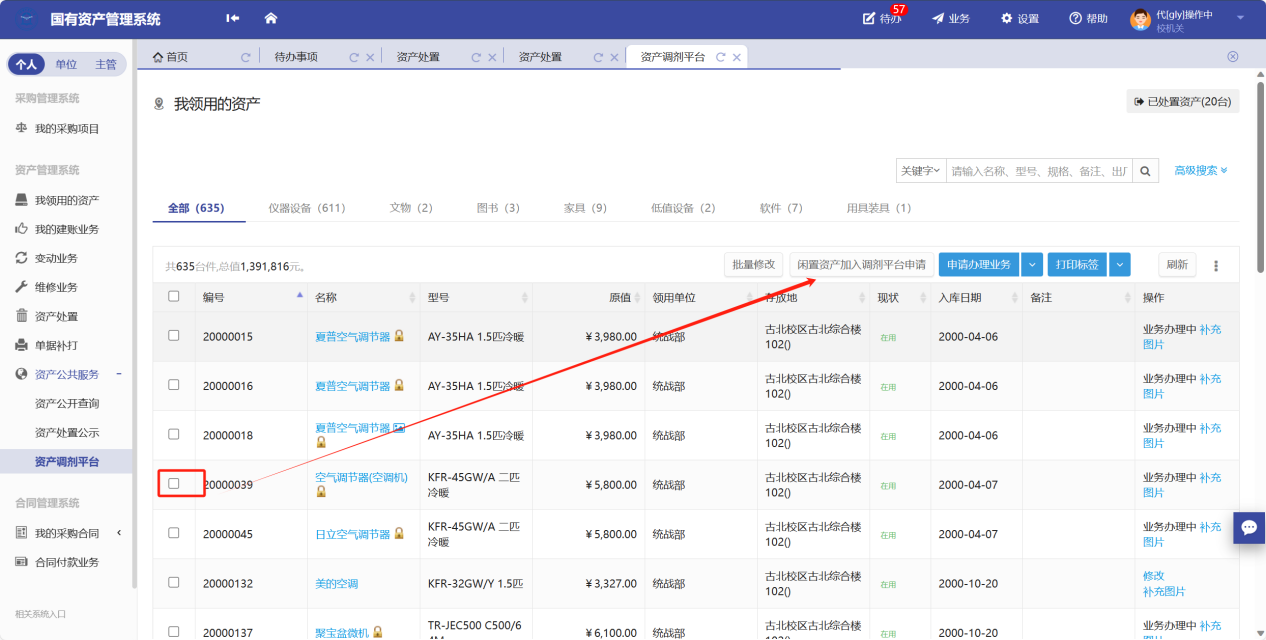
第三步:在业务提交页面,填写调剂信息,其中带“*”为必填项,确认资产列表中的设备信息,点击【提交申请】,如下图所示:
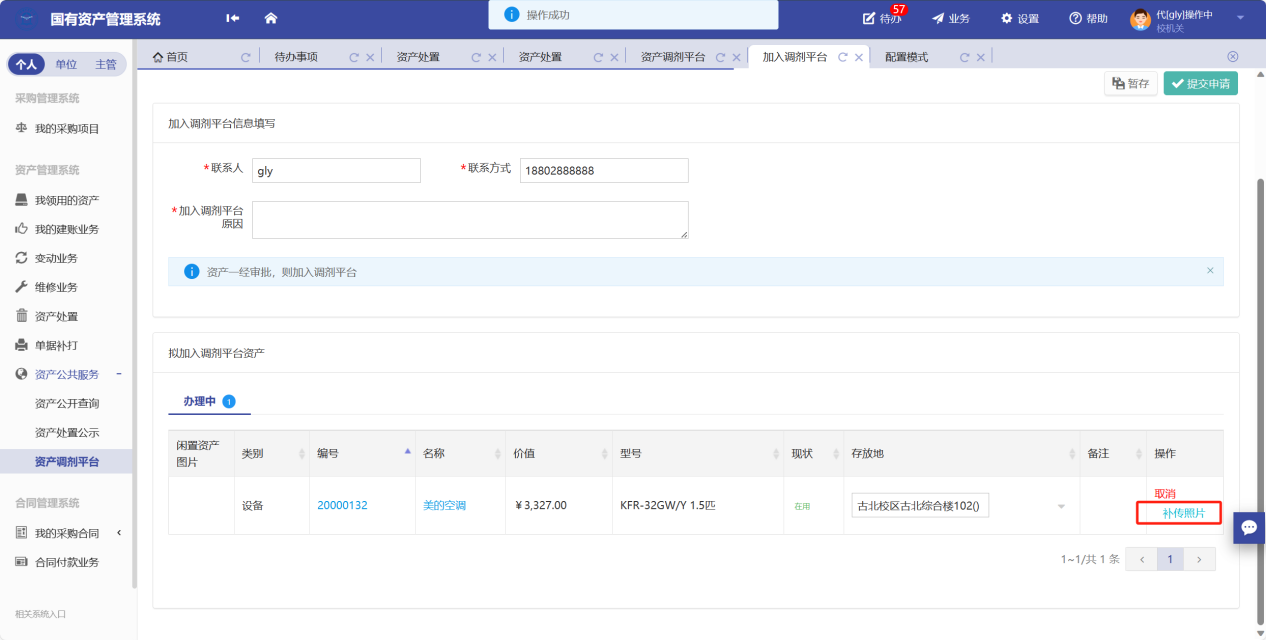
6.1.2.老师发起调剂业务申请
第一步:普通教职工点击【资产公共服务】→【资产调剂平台】,进入资产调剂平台页面,如下图所示:
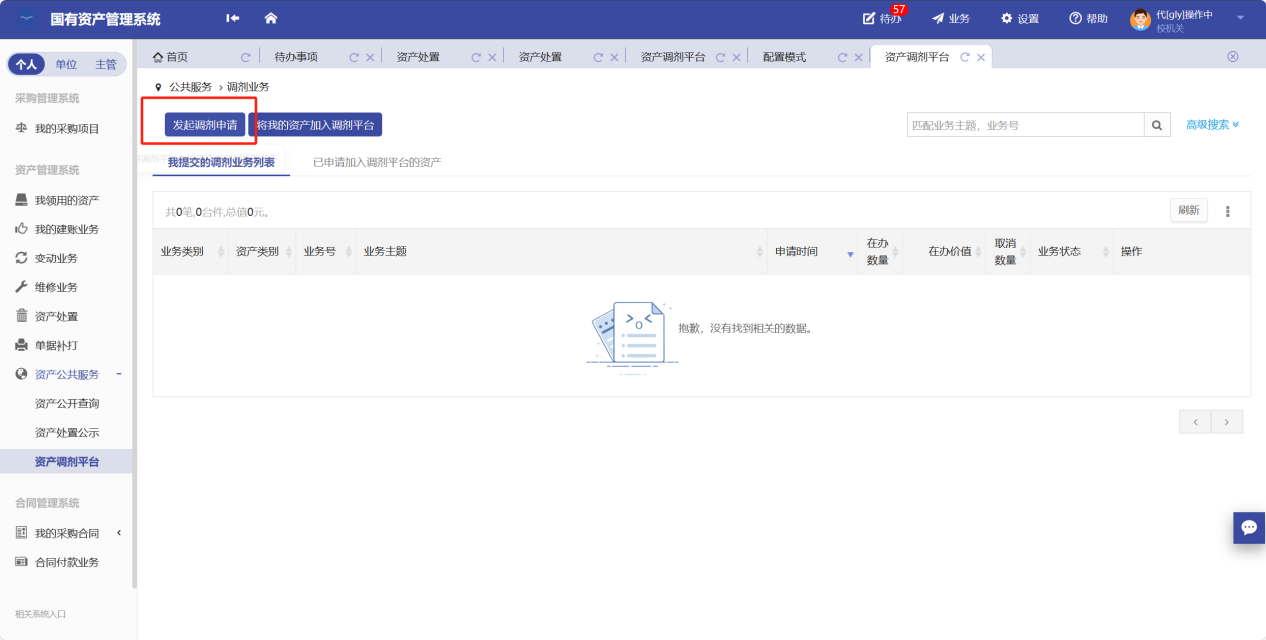
第二步:通过一定查询条件,如领用单位、编号等信息进行筛选,查找到需要办理报废的设备,点击该资产左侧的![]() 号进行选择,已经选择的设备信息在页面右侧会实时显示出来,选择完成后,点击【下一步】,如下图所示:
号进行选择,已经选择的设备信息在页面右侧会实时显示出来,选择完成后,点击【下一步】,如下图所示:
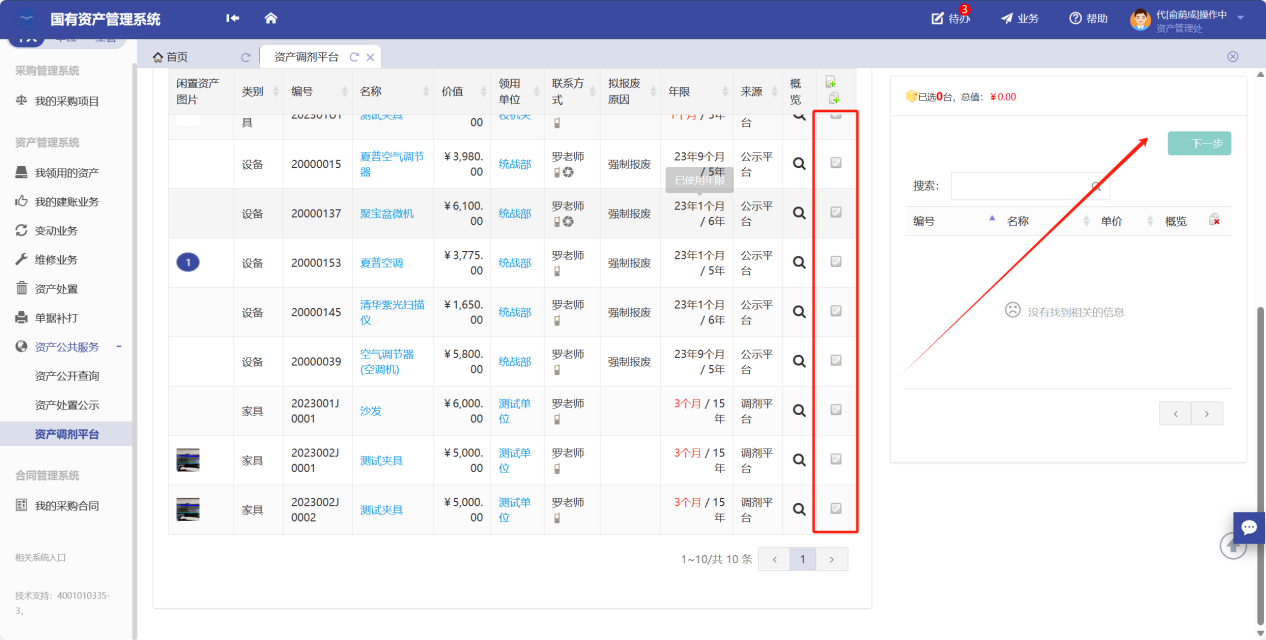
第三步:在业务提交页面,填写调剂信息,其中带“*”为必填项,确认资产列表中的设备信息,点击【提交申请】,如下图所示:
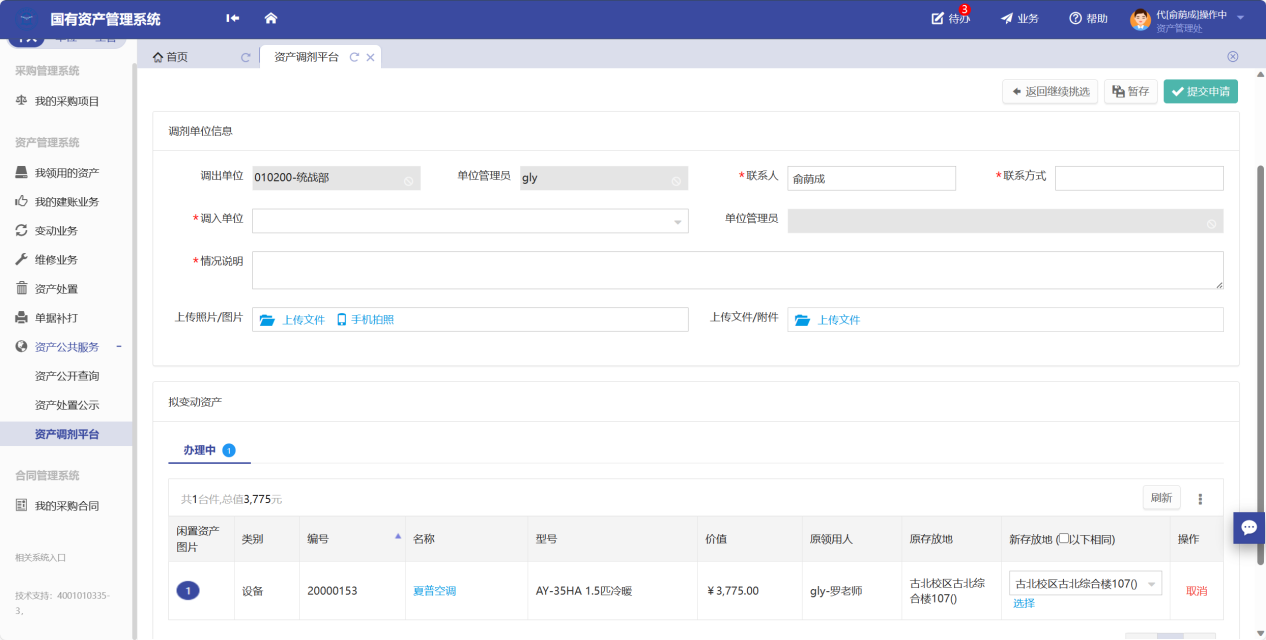
6.1.3.如何查看自己已经加入调剂平台的资产
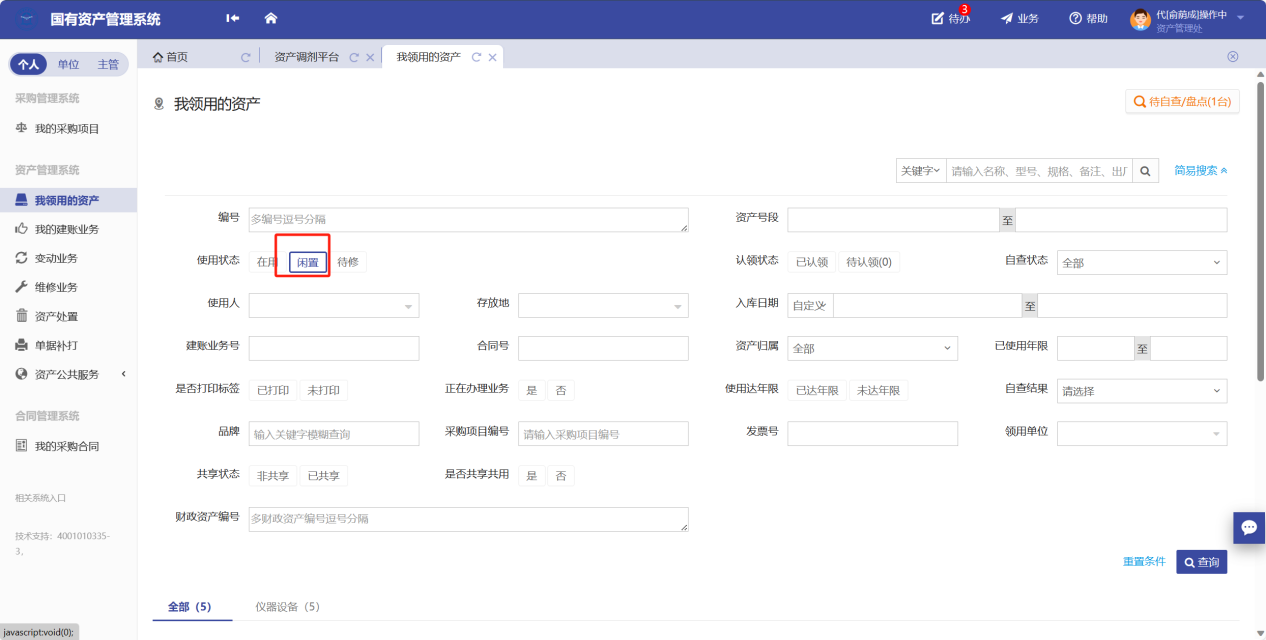
7.资产盘点
盘点注意事项:
当拟定计划为抽查的时候,老师在盘点的时候需要上传资产图片,资产图片在盘点之后会在盘点历史中进行记录。
盘点当使用状况为有账无物的时候需要上传相关证明材料,该图片也会进行记录。
7.1.盘点任务发布
第一步:主管部门老师进入平台后,点击【盘点计划管理】→【新增盘点任务】,盘点任务计划发布图中,如下图所示:

7.2.盘点任务 拟定计划、范围设置、任务发布
拟定盘点任务
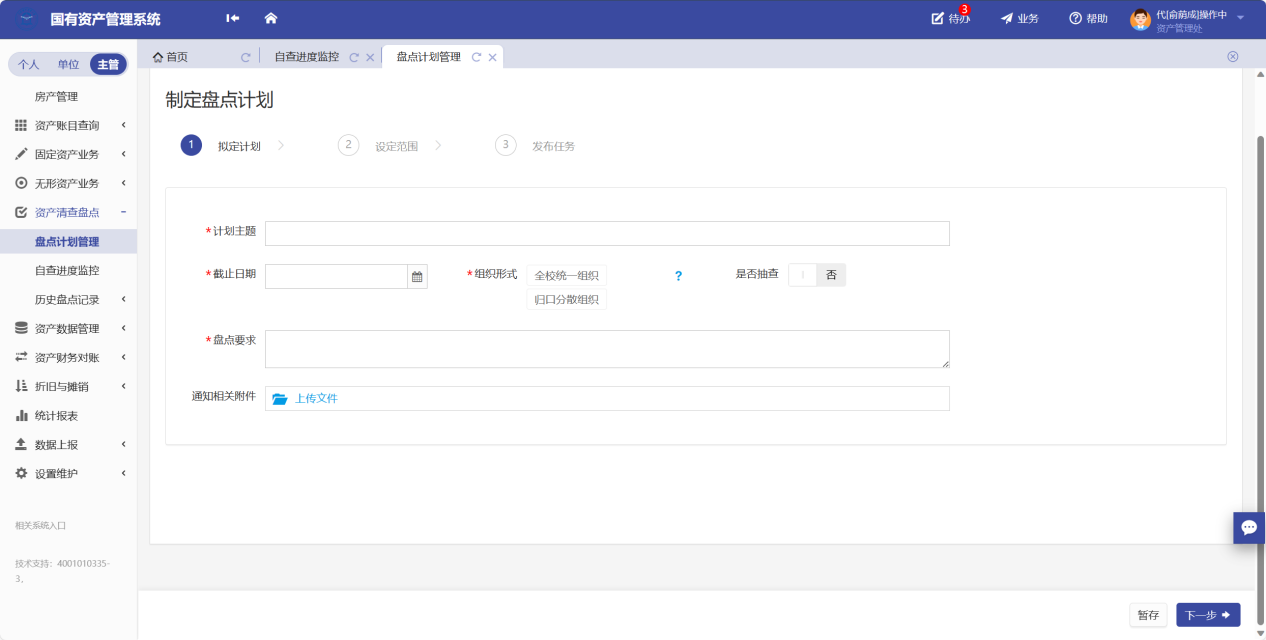
设定范围:
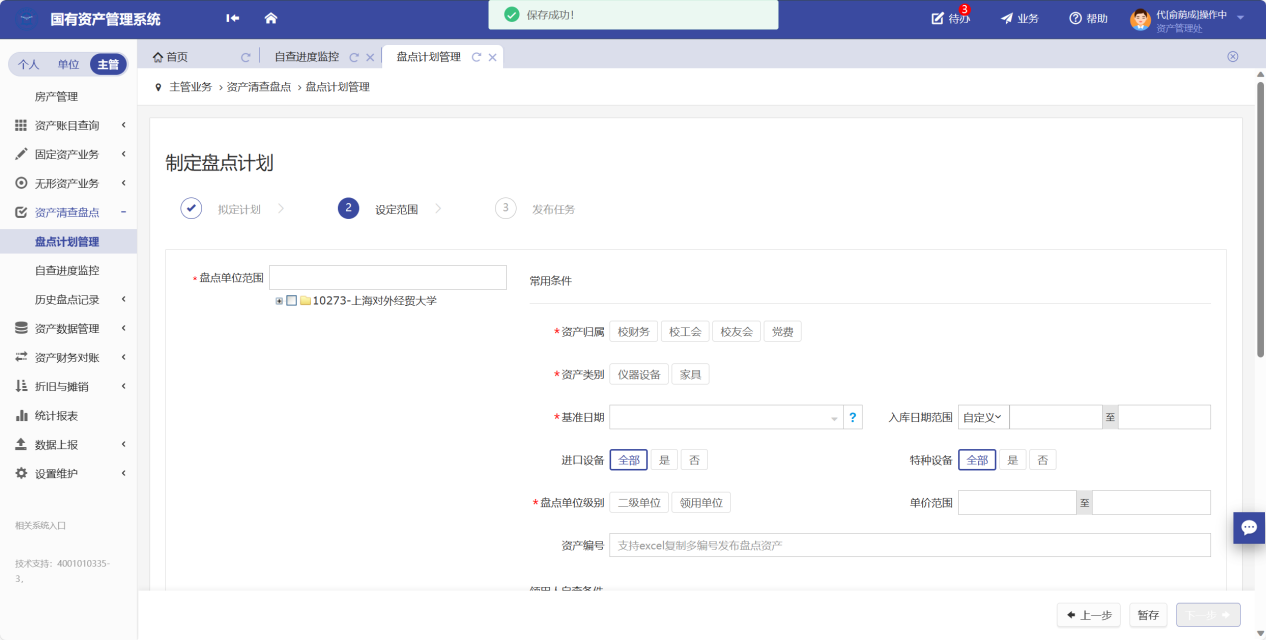
发布任务:
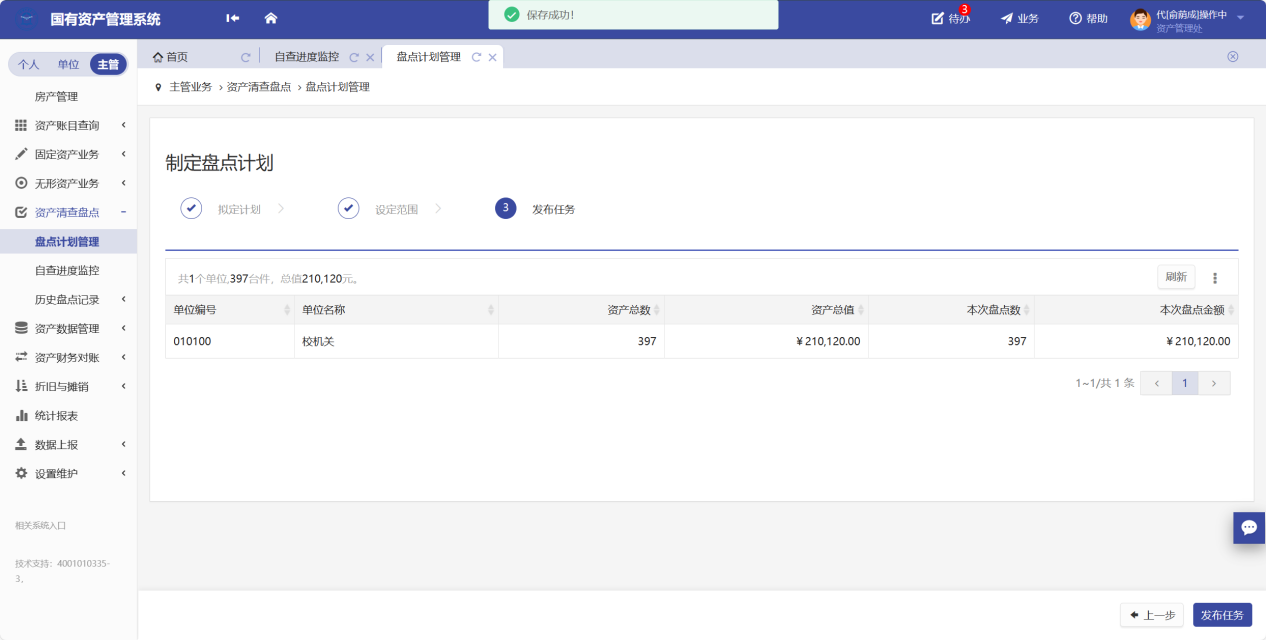
7.3.盘点任务查看
点击查看,可以看到每个单位的整体盘点计划,以及盘点清单
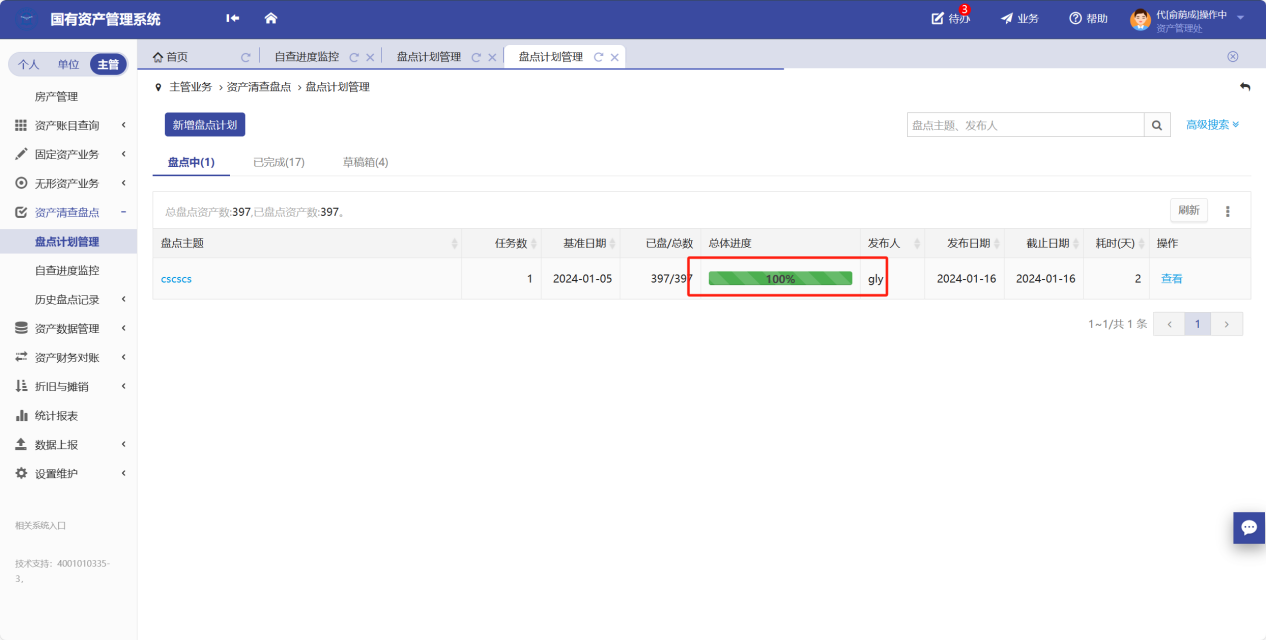
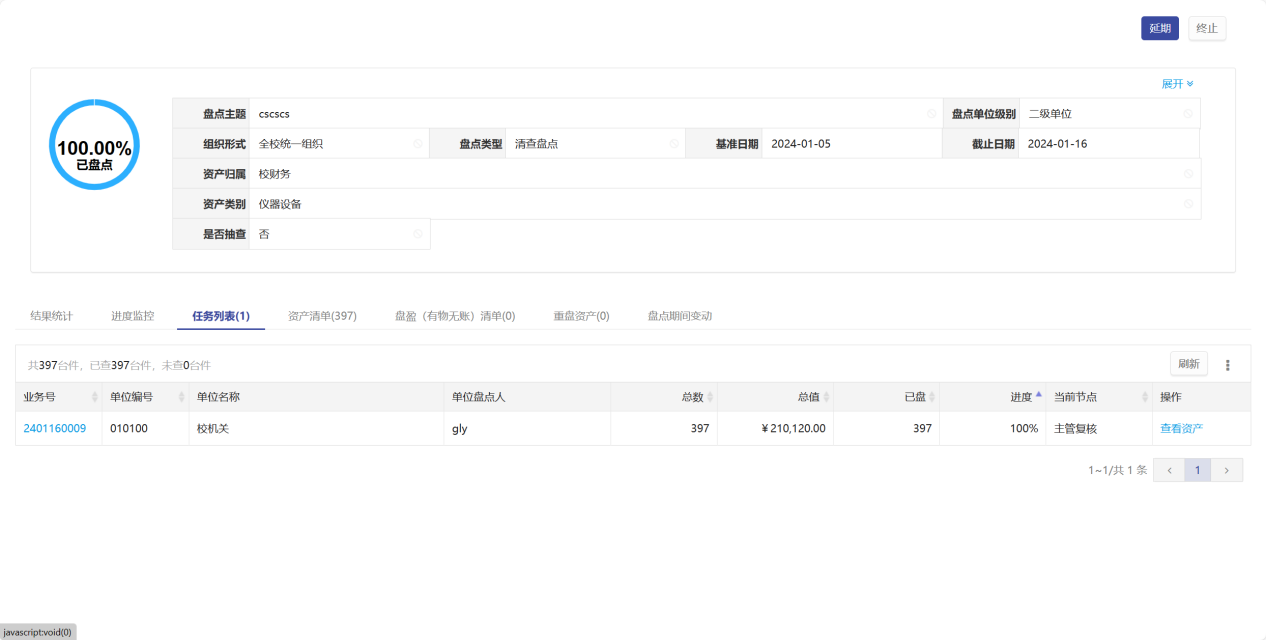
7.4.单位管理员协助老师盘点
点击待办,可以看到接收到资产与实验室管理处发布的盘点任务,点击【处理】,进入盘点任务:
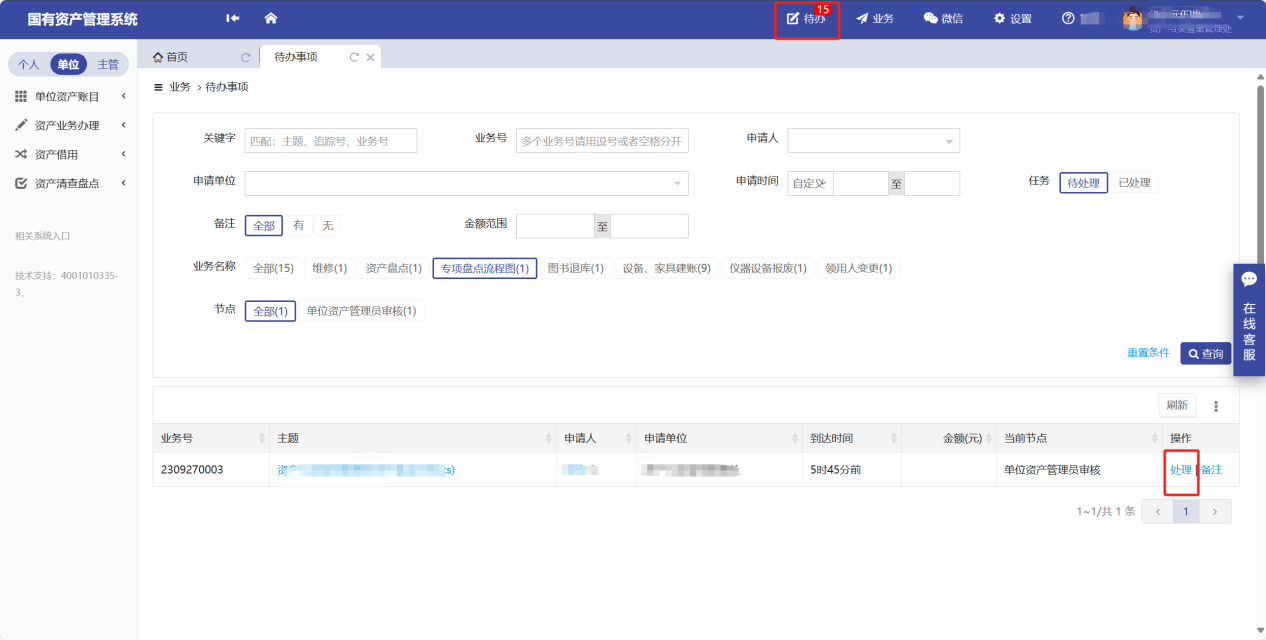
第一步:点击【去盘点】,获取本次盘点任务的资产明细:
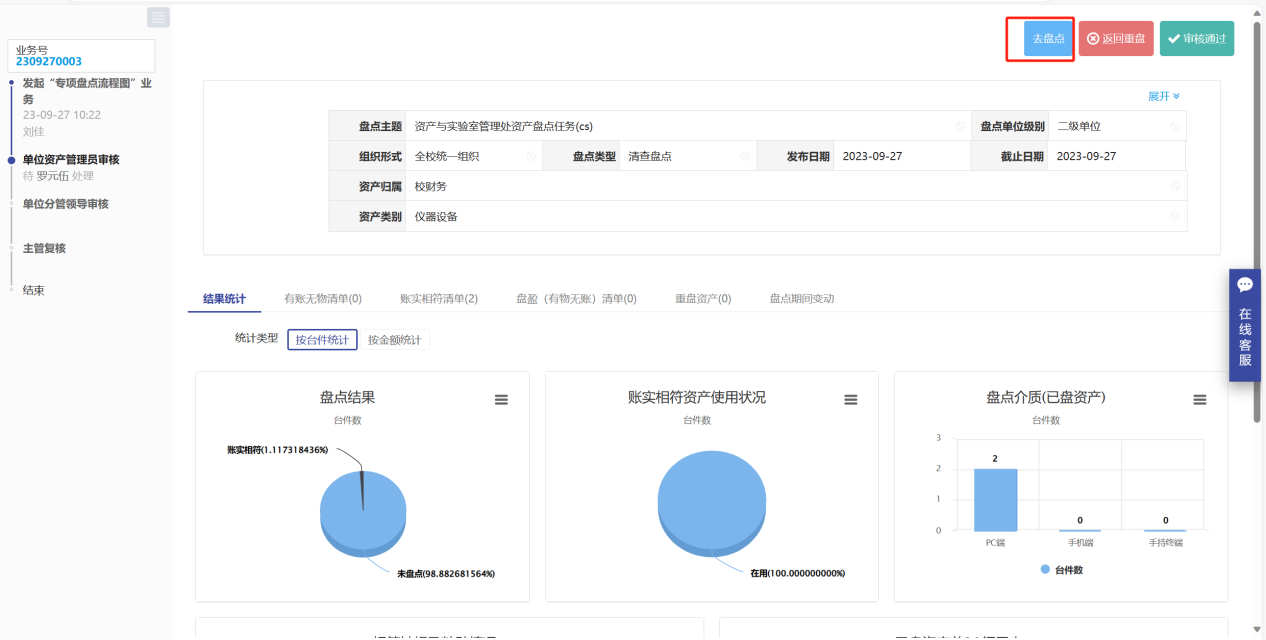
第二步:对每一个资产进行盘点,选择“盘点结果”、“使用情况”,选择完成之后勾选资产点击【保存结果】即可:
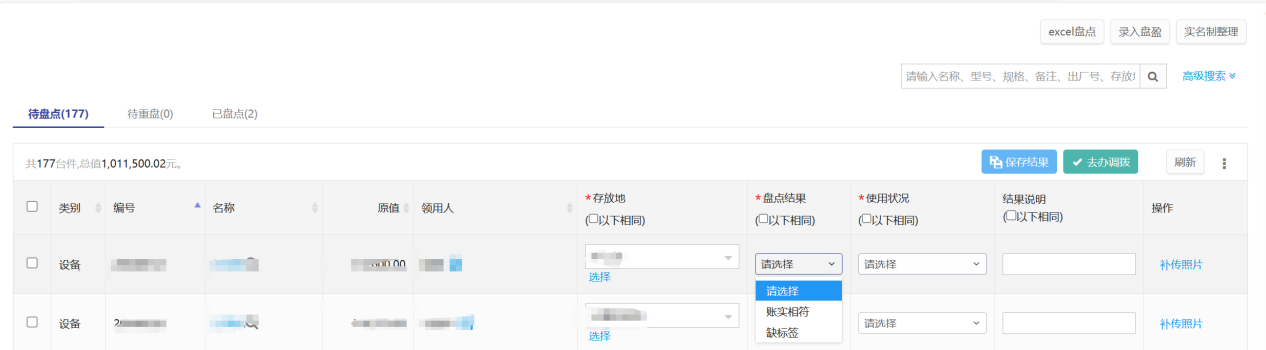
7.5.领用人盘点自己名下资产
第一步:点击【我领用的资产】之后出现自己的资产列表,再点击右上角的【待自查/盘点】进入盘点页面:
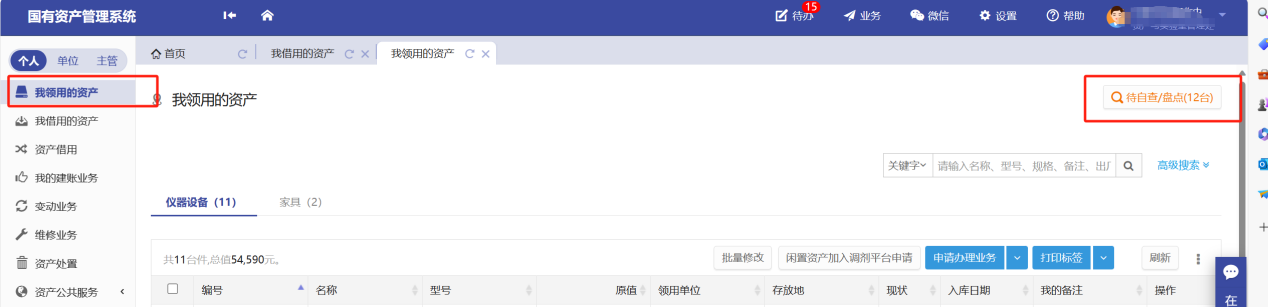
第二步:对每一个资产进行盘点,选择“盘点结果”、“使用情况”,选择完成之后勾选资产点击【提交结果】即可: